Microsoft has finally started rolling out the recent Windows 11 2022 update which includes version 22H2 for Win11 users worldwide. This new update brings a couple of features and improvements. Meanwhile, the Task Manager is now redesigned a bit and has a useful feature called ‘Efficiency Mode’. In this article, you’ll get to know How to Enable or Disable Efficiency Mode in Windows 11.
As per reports, it’s considered to be a part of Microsoft’s Sustainable Software initiative. The Efficiency Mode in Task Manager drastically reduces stress on the system resources and even lowers the power consumption of the applications on your PC.
It also reduces the use of CPU, lowers cooling fan noise, improves thermal performance, reduces stutters & lags, increases app loading response, and reduces battery drain on Windows 11.
What is Efficiency Mode for Applications in Win11?
Well, the benefits of the newly added Efficiency Mode may feel quite similar to you a bit. It seems that Microsoft has redesigned and optimized the so-called ‘Eco Mode’ which was previously available in Windows 10.
With the release of the Windows 11 2022 update (v22H2), Microsoft has changed the method to enable or disable this feature with multiple improvements. There are plenty of third-party applications or processes that always run in the background which drastically reduces system performance.
The Windows 11 22H2 update brings several features such as creating folders for apps in the Start menu, seeing favorite files in File Explorer & Office.com, showing off your family with personalized emojis, using Clipchamp to create or edit videos, etc.
It also includes voice access to talk instead of typing, live captions for any content with audio, swipe up for taskbar shortcuts, customize your start menu layout, finding out updated controls easily, open games with a single touch on the Xbox controller, enabling do not disturb automatically, and more.
Another new performance improvement is known as ‘Efficiency Mode’ for applications to reduce power consumption and system resources dramatically. Therefore, your Windows 11 machine and the system will be able to run foreground applications or processes quite smoothly.
Recently, plenty of Nvidia graphics card users have started reporting that they’re facing low FPS issues apart from lags or stutters while playing video games on the PC after installing the recent Windows 11 22H2 update. So, it may be possible that the unnecessary background running tasks are one of the reasons behind this issue.
How Does the Efficiency Mode Work in Windows 11?
To be precise, whenever you turn on the Efficiency Mode on your Windows 11 computer for a particular application or task, two things will happen. Such as the Low, Medium, or High Priority and the Quality of Service (QoS).
Priority Level: It’s better to set the priority level of the specific application or process to Low and the important task priority level to Medium or High depending on the usage. So, there will be no additional work for Efficiency Mode on the system.
EcoQoS: The Quality of Service (QoS) can be set to EcoQoS which basically tones down the clock rate of the processing cores whenever a specific task is running. It also reduces power consumption which eventually lowers thermal dissipation and fan rotation too.
Efficiency Mode: Fortunately, Microsoft has made it easier for Windows 11 users to simply turn on or off the Efficiency Mode on the system via Task Manager to automatically adjust the required settings of priority level and the quality of service for the specific task that you want to stop from running in the background.
As these required settings are automatically implemented on the system without any separate steps, it’ll be easier for you to continue using your machine for the foreground processes. The best part is that you’ll see a visible indicator for the Efficiency Mode next to the particular task after enabling it on Task Manager.
You can enable or disable Efficiency Mode in Windows 11 for individual tasks and even for a group of tasks under the same application. Do keep in mind that you enable it on every application or task (especially for system tasks) because some processes are too much important to properly run the system.
Please Note: Before turning on Efficiency Mode for specific processes, make sure to confirm if the task is system-critical or not. Turning off a critical process to run in the background may cause unusual system behavior or some performance issues.
Steps to Enable Efficiency Mode in Windows 11
You can follow the steps below to easily turn on or off Efficiency Mode for specific apps/processes via Task Manager on your Win11 computer. Obviously, make sure that your Windows 11 is running version 22H2 or later.
- Press the
Ctrl + Shift + Escshortcut keys to open Task Manager. - Click on the Processes tab > Now, you’ll be able to see Efficiency Mode in the right side pane on top.
- Either you can sort the higher system resource using processes from the list or simply scroll down the list to check which third-party unnecessary tasks you want to stop from running in the background.
- Click on the particular task/process that you want to stop from running in the background.
- Click on Efficiency Mode from the upper-right side. [You can also right-click on the specific task/process and select Efficiency Mode to do the same]
- The system will ask you to confirm ‘Do you want to turn on Efficiency mode for …?’.
- Just click on Turn on Efficiency mode.
- You’re good to go.
Note: If Efficiency Mode is grayed out for any process that means the particular process is most likely a system-critical one that can’t be prioritized manually. You should skip that task or process for sure.
Now, the Efficiency Mode will be enabled for the selected process and it’ll be marked with green leaves next to the process to indicate visually. Efficiency Mode text will also be visible on the Status column next to the process for your ease.
Get the latest tips and guides delivered to your inbox

Or click on this link to subscribe email newsletter. We also hate spam! You can unsubscribe at any time. Check to follow.it Privacy and Our Privacy.
Steps to Disable Efficiency Mode in Windows 11
If you want to disable the Efficiency Mode for any application process in Win11 then make sure to follow the steps below.
- Press the
Ctrl + Shift + Escshortcut keys to open Task Manager. - Click on the Processes tab.
- Right-click on the process that you want to turn off Efficiency Mode for. [You can also click on the task and then click on Efficiency Mode on the upper-right side]
- Click on Efficiency Mode from the context menu to disable it easily.
You can also simply reboot the PC to disable Efficiency Mode from all processes automatically. Now, the specific process will again go back to its default priority level configured by the system.
When You Can Use Efficiency Mode in Win11?
Efficiency Mode can be enabled from the Task Manager. It is also a place from where you can determine when to enable or disable it.
The Task Manager gives real-time information on your system’s resource consumption, using which you can determine whether a process takes up significant system resources.
If you think one or more processes are consuming up your system’s resources, you can enable the Efficiency mode to improve your system’s performance. According to Microsoft DevBlogs, the Efficiency Mode can improve the performance and reduce process interference on the PC by up to 14% to 76% in general whatever is tested.
Conclusion
If you usually run your Windows 11 computer extensively with plenty of foreground applications or tasks opened and some of the processes are troubling you to perform major work including gaming, professional work, etc, you should use Efficiency Mode.
By reducing power consumption and increasing system performance, you’ll be able to complete your necessary work smoothly. Once done, you can turn off Efficiency Mode.
If your work is done, you can simply reboot or shut down the PC to disable it. The next time you open your system, there will be no Efficiency Mode activated on Task Manager until you enable it again.
Do keep in mind that not everyone may get all of the new features as per region. As per Microsoft, some students may not receive some features in Windows 11 SE.
For more news updates and guides, follow this blog. If you have any queries just mention them in the comment section below, till then stay tuned.
You can also follow us on Google News and Telegram Channel for real-time notifications whenever we publish any post.
Follow us on social media – Twitter, Facebook, and Instagram. You can also subscribe to our newsletter for daily updates.

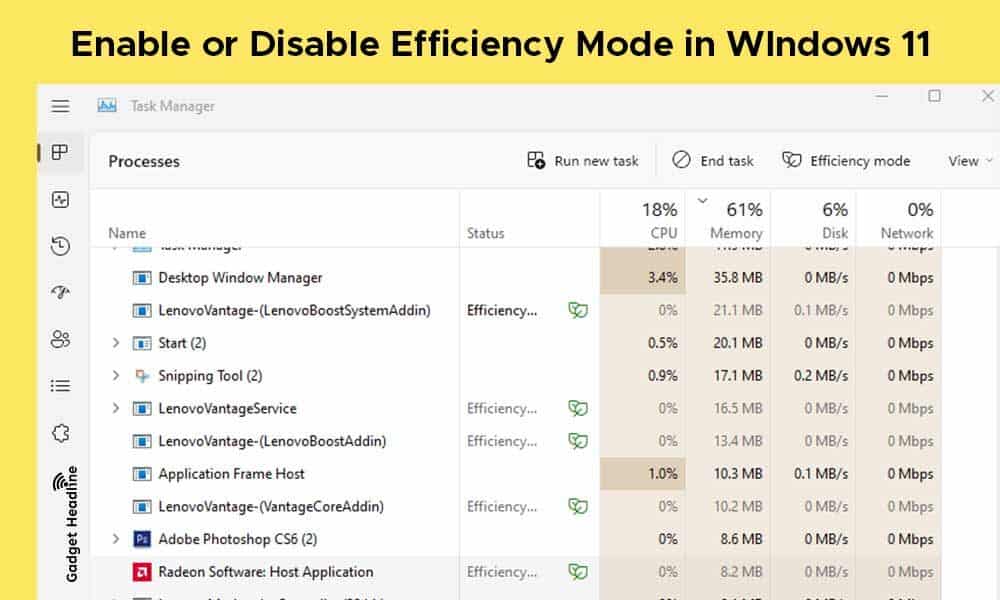
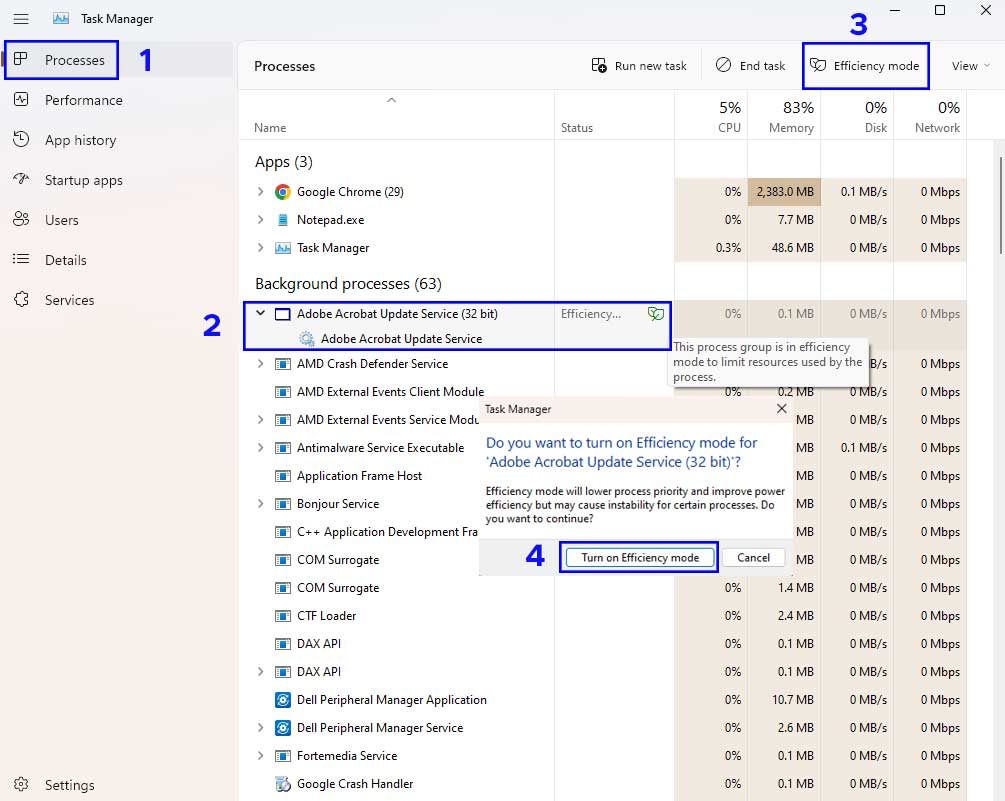
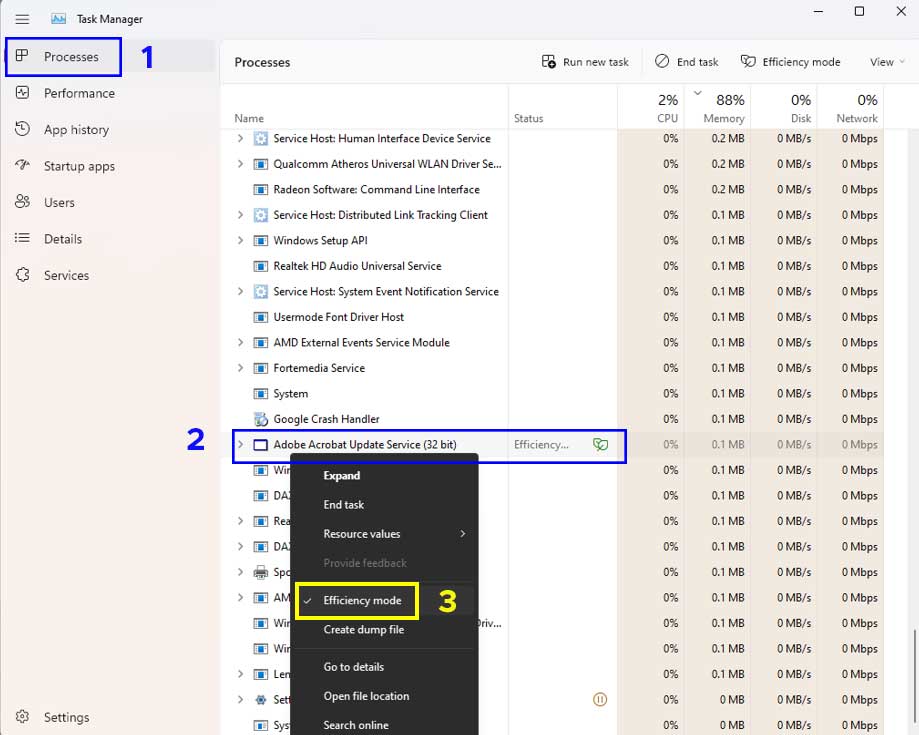




















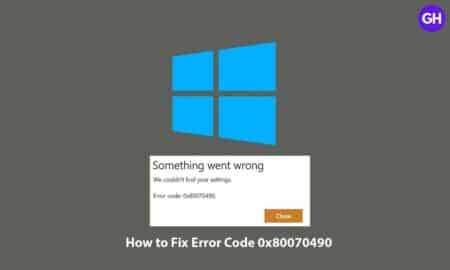

![How to Use Bing AI Chat in Any Browser [Easy Steps]](https://www.gadgetheadline.com/wp-content/uploads/2023/10/How-to-Use-Bing-AI-Chat-in-Any-Browser-Easy-Steps.jpg)