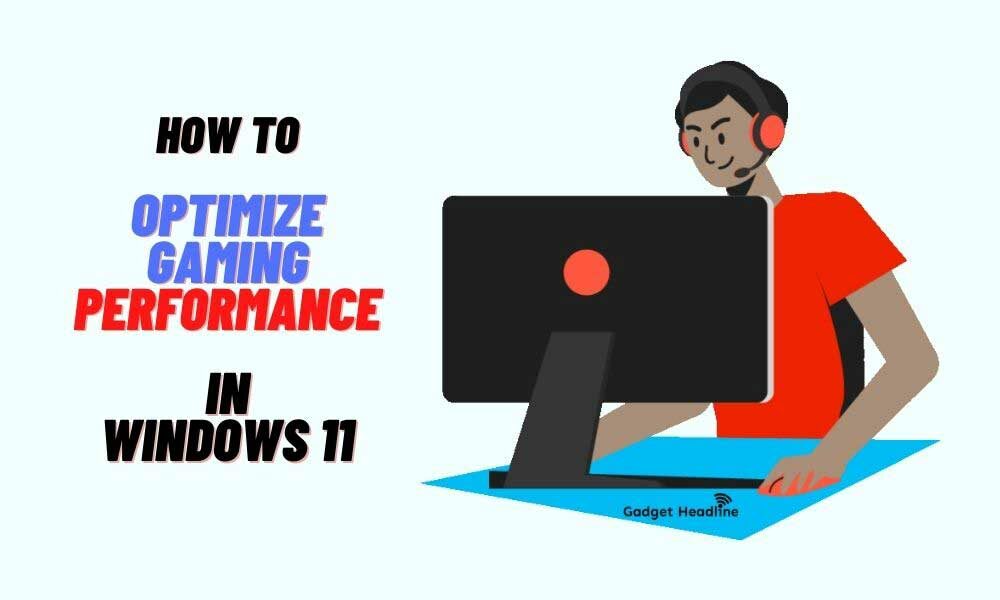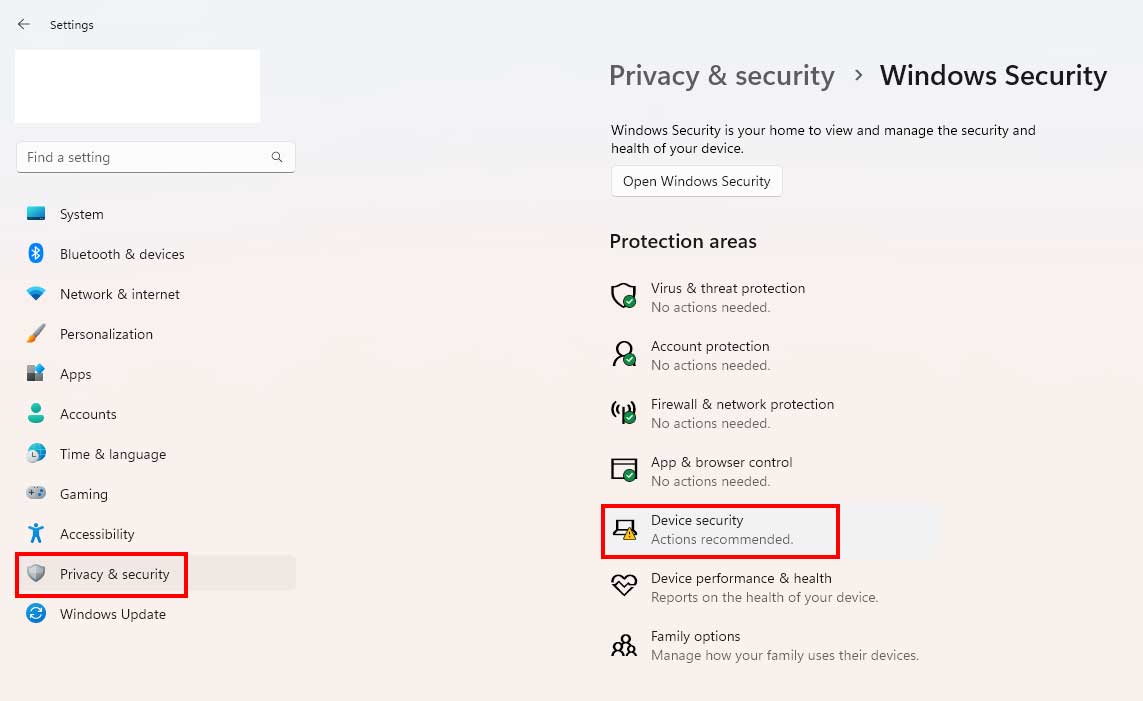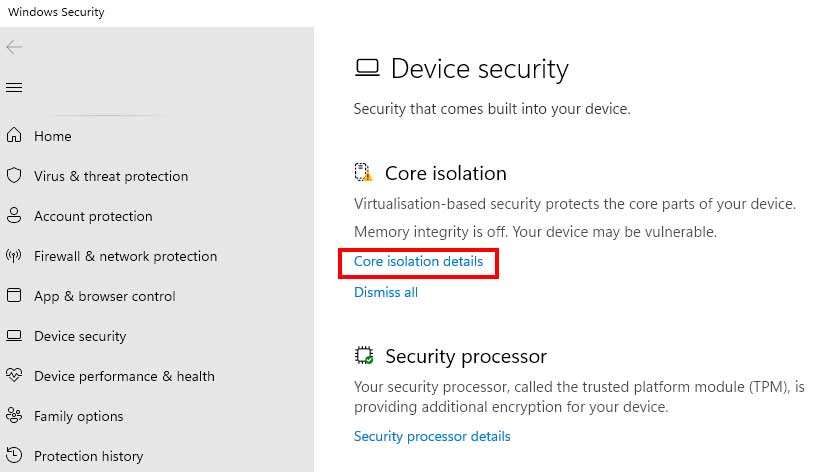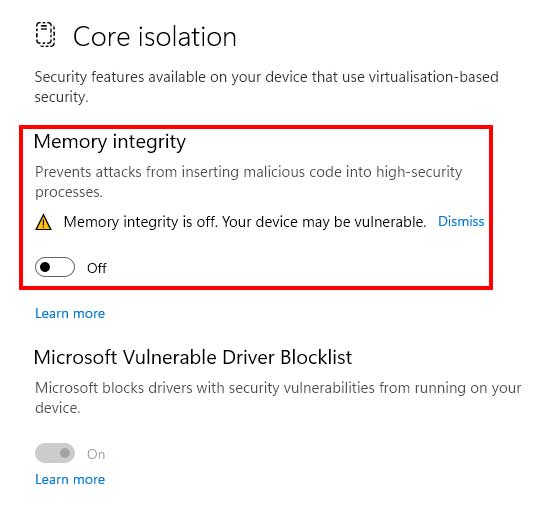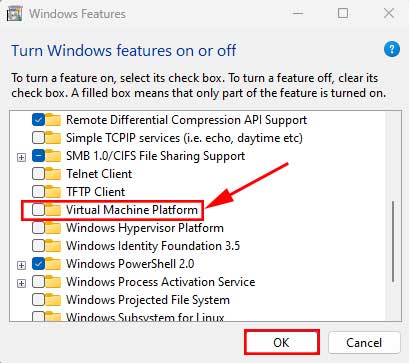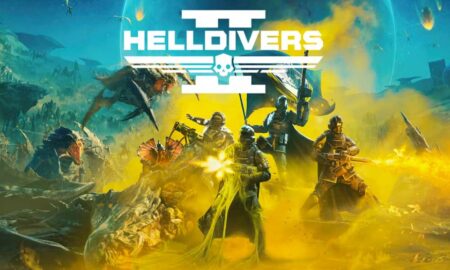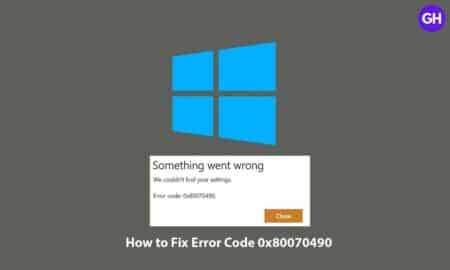Windows 11 launch didn’t go smoothly enough as was expected earlier by Microsoft and Windows fans. Since the release of Windows 11 about a year ago, so many PC gamers have literally jumped to Win11 from Win10 to get better gaming performance. Luckily, here we’ve shared two options or methods to optimize gaming performance in Windows 11 (if you’re a hardcore gamer and shifted from Win10).
As we all know that things didn’t go in favor of Windows 11, unfortunately. After having such a stable and performance-centric Windows 10 OS for around six years or so, users have thought something more optimized performance is coming.
But that didn’t happen initially apart from the visual changes and some tweaks. Well, Windows 11 users literally have seen major frame rate drops and stutters in gaming performance as compared to its predecessor Windows 10.
Still, millions of people are using Windows 10 as their daily driver for work, education, and gaming which is really good. Now, almost after a year, Microsoft has finally released a guide to help Windows 11 users to get better frame rates in gaming.
Initially, AMD processors and even the Nvidia & AMD GPUs were finding it difficult to provide unleashed gaming performance. Whereas some AMD SoCs were affected in overall performance by almost up to 15% within a couple of weeks just after launch.
Why Microsoft Recommending Gaming Performance Optimization for Windows 11?
Recently, Microsoft announced the latest Windows 11 2022 update (version 22H2) in September 2022 which literally reduced significant frame rate drops for Nvidia graphics card users.
Though Windows 11 OS feels stable and smooth enough as a daily driver on the mid-range and upper-range machines, it doesn’t feel “snappier” than Windows 10 anyway to date. This is one of the big disappointments for the company in the users’ aspect.
Now, if you play games on your Windows 11 computer (desktop or laptop), you might probably have noticed that the gaming performance is not up to the mark. Even though you have the compatible software and hardware specs, it lacks somewhere.
Whereas the gaming performance was at a peak on Windows 10 and even the AAA titles were running smoothly on mid-range PC builds with Win10. Well, Microsoft has finally responded to it and acknowledged the same with a couple of tweaks.
According to Microsoft Support, devs have tested a lot and received feedback from users to deep dive into the issue. It seems that the overall gaming performance is affected due to two security features that come enabled by default on Windows 11.
One is “Memory Integrity” and the second is “Virtual Machine Platform”. Microsoft uses virtualization in Windows 11 including Hypervisor-protected code integrity (HVCI). It’s also known as Memory Integrity and the Virtual Machine Platform (VMP).
‘VMP’ offers core virtual machine services for Windows. ‘Memory Integrity’ prevents the system from attackers from injecting their own malicious code and ensures that all drivers loaded onto the operating system are signed and trustworthy.
Well, both these features or options will be enabled by default on all Windows 11 devices. But these two options are having a performance impact that can eventually cause FPS drops, lags, stutters, and other gaming performance issues.
Get the latest tips and guides delivered to your inbox

Or click on this link to subscribe email newsletter. We also hate spam! You can unsubscribe at any time. Check to follow.it Privacy and Our Privacy.
Steps to Optimize Gaming Performance in Windows 11
Luckily, Windows 11 OS allows users to adjust a couple of security settings as per their choice. It also offers necessary control for users to configure their PCs for requirements to turn on/off Windows features like Memory Integrity and VMP.
PC Gamers mostly prefer to customize or tweak some system settings for gaming optimizations. If you’re one of the victims to encounter reduced gaming performance on your Windows 11, then you can turn off these two features.
Once finished playing games, you can again turn on both the options to maintain the device and system security. Using the machine longer with turned-off security features may leave your system vulnerable to malware or phishing threats.
Now, you can check the instructions below to turn off these two features manually. So, without wasting any more time, let’s jump into it.
Disable Memory Integrity
You can find the option to disable Memory Integrity in the Windows Security app on your Windows 11 computer. To do so:
- Press the Win+I shortcut keys to open Windows Settings.
- Click on Privacy & Security from the left side.
- Now, click on Windows Security from the right side.
- Click on Device Security.
- Now, under the ‘Core Isolation’ section, click on Core isolation details.
- Here you’ll have to Turn Off the Memory Integrity toggle.
- Make sure to restart your computer to apply changes.
Disable Virtualization (VMP)
You can follow the steps below to disable virtualization on your Windows 11 computer via the Windows Settings app. To do this:
- Click on the Windows logo key to open Start.
- Search for Windows features in the search box.
- Click on Turn Windows features on or off from the result.
- Now, locate and uncheck the Virtual Machine Platform checkbox to turn it off.
- Click on OK to save changes > Make sure to restart the system.
That’s how you can turn off these two security features on the Windows 11 machine temporarily to achieve slightly better gaming performance.
Please Note: Once you finish playing games, you can use the above instructions again to enable both security features manually, and then reboot the computer at last. It’s highly recommended to turn on these two features to keep your device safe.
Conclusion
Do keep in mind that you won’t gonna notice any huge improvement in gaming performance because your software and hardware specifications will count majorly. So, based on which PC build or laptop you’re using, the overall performance will vary.
Whereas some other aspects can impact a lot such as overheating, overclocking, third-party applications or processes, disk drives, CPU/RAM class & generation, not enough memory space, driver issues, outdated motherboard, outdated BIOS, etc.
For more news updates and guides, follow this blog. If you have any queries just mention them in the comment section below, till then stay tuned.
You can also follow us on Google News and Telegram Channel for real-time notifications whenever we publish any post.
Follow us on social media – Twitter, Facebook, and Instagram. You can also subscribe to our newsletter for daily updates.