Peripheral devices are meant to be used on computers to enhance the user experience and the mouse is one of the key devices. But when the mouse fails to command inputs and becomes unable to process right-click actions, users can right-click without even using a mouse or touchpad on Windows and Mac.
It seems one of the cool features among computer users but it requires slight tweaks or configuration on the system that you can find below.
After using it for a couple of days, you’ll get used to it, and you don’t need a physical mouse or touchpad anymore for normal tasks at least. So, without further ado, let’s jump into it.
How to Right Click without a Mouse on Windows PC
Currently, there are three types of methods you can find below that can help you to achieve right-click without a physical mouse.
If one method didn’t come in handy then you can try another one. So, you’ll only need any one method out of them.
Method 1: Use the Context Key
The standard 101 QWERTY keyboards do come with the Context key (Menu key). It can be found at the bottom left/right side of the Windows and Ctrl key on the keyboard.
As most of the manufacturers do use a menu button with a cursor icon on it, you should find it easily. Just point out the mouse cursor at any option on the display of your PC.
Then press the Context key (Menu key) to automatically get the right-click context menu.
If in case, you can’t find out the dedicated context key on your keyboard then head over to the next method.
Method 2: Use a Keyboard Shortcut
Windows PC users mostly use the US layout on the keyboard by default except for a few. However, if your physical keyboard doesn’t have the specific Context key out of the box then don’t worry. Here we have got a solution for that.
In that scenario, you can use a keyboard shortcut like Shift + F10 keys to perform a right-click on any option on the PC display. The right-click context menu will instantly appear then you can proceed with whatever you want to do.
Method 3: Use Mouse Keys
If the above two methods didn’t work for you then make sure to use the mouse keys on your display by enabling the mouse keys option apart from the on-screen keyboard.
Windows system allows users to use an on-screen keyboard and mouse if someone prefers it. To recall, such an on-screen mouse or keyboard feature comes in really handy for privacy-centric usage like net banking.
Read More:
- How to Enable Private Browsing/Incognito Mode in Your Browser
- Important Things to Do After Buying a New Windows Laptop
- How to Fix a Disk I/O Error in Windows 10
- Steps to Free Up Disk Space on Windows 10
- Microsoft SQL Database Login Failed Error 4064 (Resolved)
- How to Fix Windows Fatal Error on Your System
- List of Compatible Games for Apple M1 chip-powered Macs
- Steps to Combine Files into a PDF on Mac
- Learn These 6 Ways to Use Your MacBook Efficiently
Almost every Windows OS version does have this feature from Win7 to the latest Win11 right now. All you need is to just enable this feature manually from the Windows Settings menu. To do so:
- Press the Windows key on your keyboard to open the Start menu.
- Now, click on the Settings menu (cogwheel icon) to open Windows Settings.
- Click on Accessibility from the left pane > Scroll down the right pane page to the bottom.
- Here you’ll need to click on Mouse from the list.
- Next, click on the toggle to Turn ON the Mouse Keys option.
- You’re done. Now, you can press the Left Alt + Left Shift + Num Lock shortcut keys to activate Mouse Keys (on-screen mouse) whenever you required.
- You’ll have to use the number keys for pointer navigation.
- Once you’ve navigated the pointer to the display element, just press the – (Minus/Subtraction) key from the Numpad keys to perform a right-click.
Well, this is how you can actually use a right-click context menu option on your Windows computer without having a physical mouse whatsoever.
How to Right Click without a Mouse on Mac
Right-clicking on a macOS machine without having a physical mouse is quite easier than Windows OS. Apple is also quite active in terms of developing and improving such accessibility features.
You can follow the steps below to make a right-click easily.
- Press and hold the Command key on the keyboard of your Mac and hit the Spacebar key to open the Spotlight Search field.
- Now, type System Preferences in the Spotlight search field and press Enter.
- Click on Universal Access > Go to Mouse and Trackpad.
- Next, you’ll need to Turn ON the Mouse Keys toggle.
- Then Turn ON the Num Lock option by pressing the F6 key on the keyboard.
- Finally, press and hold the Ctrl key then hit the Num 5 key to simply make a right-click prompt on any option from the screen.
Summary
On-screen Keyboard and Mouse keys usage becomes quite popular these days because it increases the accessibility to most users apart from productivity improvement.
However, a traditional physical keyboard is way better as well as convenient for hardcore work and gaming.
Whereas the physical keyboard is also useful for a shorter period of work or gaming because it’s easy to use than anything else.
For more news updates and guides, follow this blog. If you have any queries just mention them in the comment section below, till then stay tuned.
You can also follow us on the Google News and Telegram Channel for real-time notifications whenever we publish any post.
Follow us on social media – Twitter, Facebook, Instagram, and subscribe to our newsletter for daily updates.

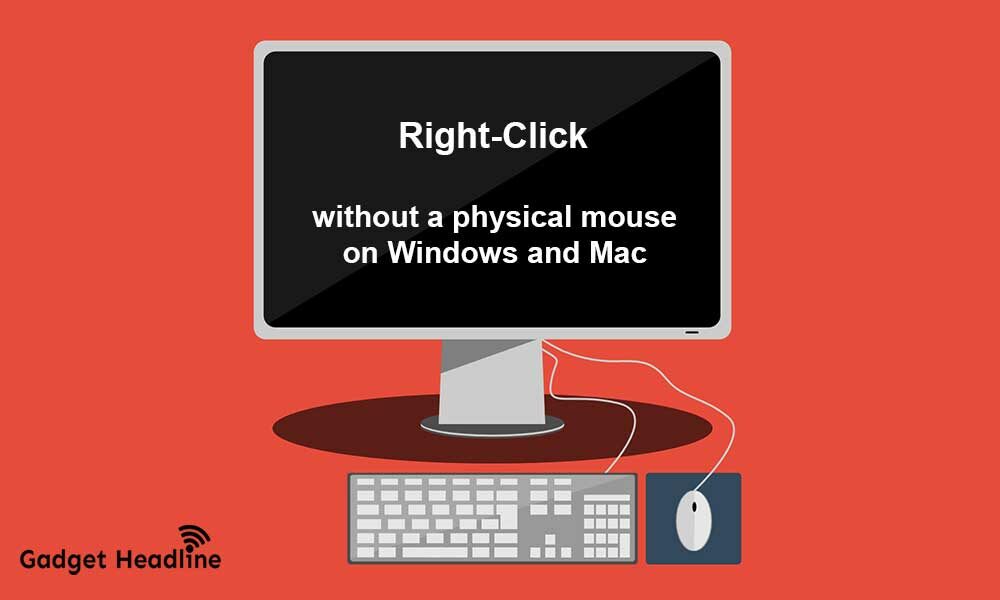
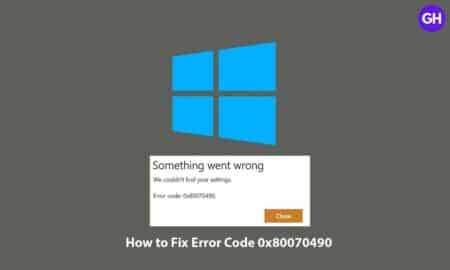

![How to Use Bing AI Chat in Any Browser [Easy Steps]](https://www.gadgetheadline.com/wp-content/uploads/2023/10/How-to-Use-Bing-AI-Chat-in-Any-Browser-Easy-Steps.jpg)