Microsoft is known for its market dominance being used as the IBM PC-compatible operating system for ages. After a long time of presence of Windows 10 OS, Microsoft did finally release Windows 11 publicly by the end of 2021. Though some apps might be useful for you, if you want to uninstall Microsoft Store Apps on Windows 11 PC then you can follow this full guide to do the same.
Talking about the MS Store app on Windows, it’s a digital distribution platform for Windows computers that is quite similar to Apple App Store, Google Play Store, etc for installing apps & games directly via the platform.
But if your PC storage space is low enough or you’re not finding the MS Store apps useful anymore then don’t worry. You can simply delete the app from your PC in several ways whatever you prefer.
These days most PC applications and games are available to download via plenty of third-party platforms with several other options. While the stock Microsoft Store app has its own limitations and not everything is available here.
This is why the importance of the MS Store apps becomes less and plenty of Windows users don’t even know that there is a dedicated digital distribution platform present on the computer.
Steps to Uninstall Microsoft Store Apps on Windows 11
Due to one of the core apps of Microsoft Windows, the best part is that the Microsoft Store apps can’t be uninstalled via Control Panel. However, it can be uninstalled quite easily by using some other methods that we’ve mentioned below. So, without further ado, let’s jump into it.
Method 1: Uninstall the Microsoft Store apps via Settings
This is the easiest way to uninstall the Microsoft Store apps on the PC.
- Visit the Settings app by pressing the Windows + I keys shortcut.
- Now, go to Apps > Click on Apps & features.
- Search for the Microsoft Store apps that you’ve installed directly and click on the app individually.
- Once selected, click the Uninstall button.
- Follow the on-screen instructions to remove the app completely.
- Finally, reboot the PC to apply changes.
You can also delete Microsoft Store applications on Windows 11 via the Start menu or apps lists by following the steps below:
- Click on the Windows icon (Or press the Windows key) to open the Start Menu.
- Now, go to the Apps List > Search for the specific app that you’ve installed via MS Store and want to remove.
- Right-click on the particular app > Select Uninstall from the context menu.
- Follow the on-screen prompts to complete the uninstallation process.
Well, you’ll need to do the same steps to remove the MS Store apps from the PC whatever you want.
Read More:
- Download Windows 11 Stock Wallpapers (optimized for any smartphone)
- Important Things to Do After Buying a New Windows Laptop
- Steps to Open ASPX File on Windows 10
- Steps to Free Up Disk Space on Windows 10
- What is Disk Cleanup? Steps to use Disk Cleanup on Windows 10
- How to Buy a Gaming PC at a Cheap Price
Method 3: Use Windows PowerShell Commands
You can also try performing the Windows PowerShell commands by following the steps below to completely delete pre-installed or stock apps on your computer.
Sometimes you might not be able to delete some programs via the control panel or start menu or the Windows settings menu.
For your ease, we’ve shared the preinstalled app package details below so that you can perform the steps without any hassle.
Uninstall 3D Builder
Get-AppxPackage *3dbuilder* | Remove-AppxPackage
Uninstall Alarms & Clock
Get-AppxPackage *windowsalarms* | Remove-AppxPackage
Uninstall Calculator
Get-AppxPackage *windowscalculator* | Remove-AppxPackage
Uninstall Camera
Get-AppxPackage *windowscamera* | Remove-AppxPackage
Uninstall Calendar & Mail
Get-AppxPackage *windowscommunicationsapps* | Remove-AppxPackage
Uninstall Office app
Get-AppxPackage *officehub* | Remove-AppxPackage
Uninstall the Get Started app
Get-AppxPackage *getstarted* | Remove-AppxPackage
Uninstall Solitaire Collection
Get-AppxPackage *solit* | Remove-AppxPackage
Uninstall Skype app
Get-AppxPackage *skypeapp* | Remove-AppxPackage
Uninstall Groove Music
Get-AppxPackage *zunemusic* | Remove-AppxPackage
Uninstall Microsoft Solitaire Collection
Get-AppxPackage *solitairecollection* | Remove-AppxPackage
Uninstall Maps
Get-AppxPackage *windowsmaps* | Remove-AppxPackage
Uninstall Money
Get-AppxPackage *bingfinance* | Remove-AppxPackage
Uninstall Movies & TV
Get-AppxPackage *zunevideo* | Remove-AppxPackage
Uninstall OneNote
Get-AppxPackage *onenote* | Remove-AppxPackage
Uninstall News
Get-AppxPackage *bingnews* | Remove-AppxPackage
Uninstall People app
Get-AppxPackage *people* | Remove-AppxPackage
Uninstall Phone Companion
Get-AppxPackage *windowsphone* | Remove-AppxPackage
Uninstall Photos
Get-AppxPackage *photos* | Remove-AppxPackage
Uninstall Store
Get-AppxPackage *windowsstore* | Remove-AppxPackage
Uninstall Sports
Get-AppxPackage *bingsports* | Remove-AppxPackage
Uninstall Voice Recorder
Get-AppxPackage *soundrecorder* | Remove-AppxPackage
Uninstall Weather
Get-AppxPackage *bingweather* | Remove-AppxPackage
Uninstall Xbox
Get-AppxPackage *xboxapp* | Remove-AppxPackage
Now, you can jump into the execution steps below:
- Click on the Windows icon to open the Start menu.
- Now, type Windows PowerShell in the search box and locate it.
- Right-click on Windows PowerShell from the search result > Click on Run as administrator.
- If prompted by UAC (User Account Control), click on Yes to allow admin access.
- Next, copy & paste the following command line inside the command window, and hit Enter:
Get-AppxPackage | Select Name, PackageFullName
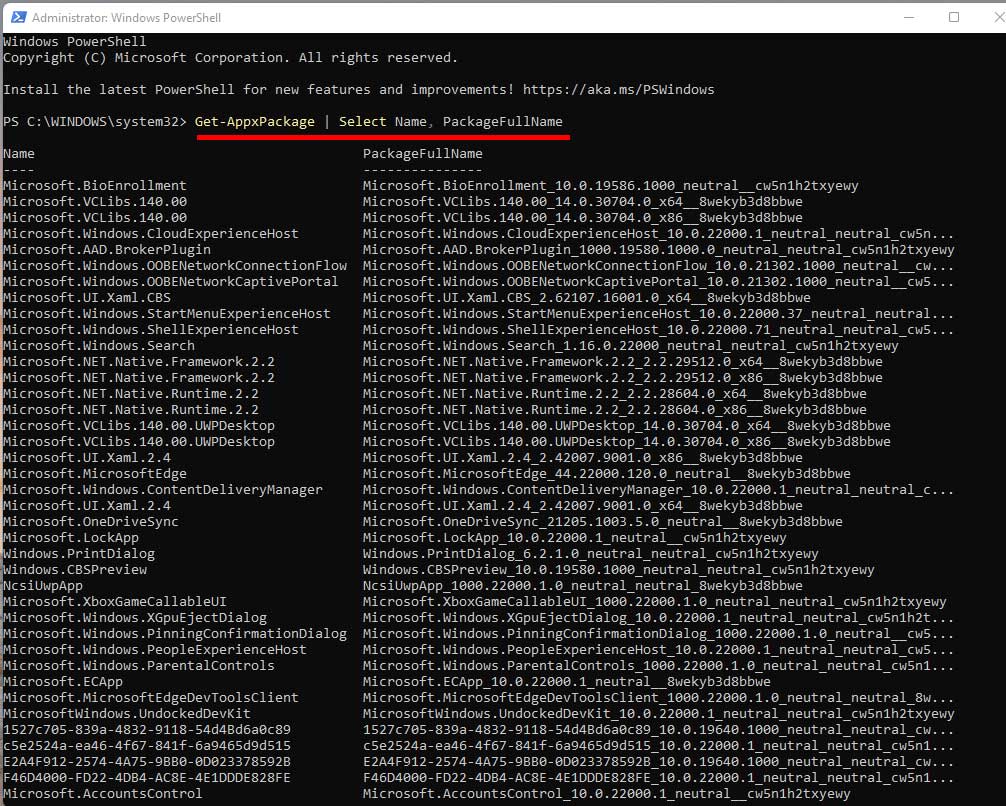
- Make sure to note down the PackageFullName which one you want to delete.
- Then copy & paste the following command and hit Enter: [Replace the ‘PackageFullName’ with the actual app name]
Get-AppxPackage PackageFullName | Remove-AppxPackage
- You’ve successfully uninstalled the specific app package from your Windows 11 computer.
- Finally, you should restart the computer to change the effects immediately.
That’s how you can perform the same steps to find out and uninstall other programs too.
For more news updates and guides, follow this blog. If you have any queries just mention them in the comment section below, till then stay tuned.
You can also follow us on the Google News and Telegram Channel for real-time notifications whenever we publish any post.
Follow us on social media – Twitter, Facebook, Instagram, and subscribe to our newsletter for daily updates.

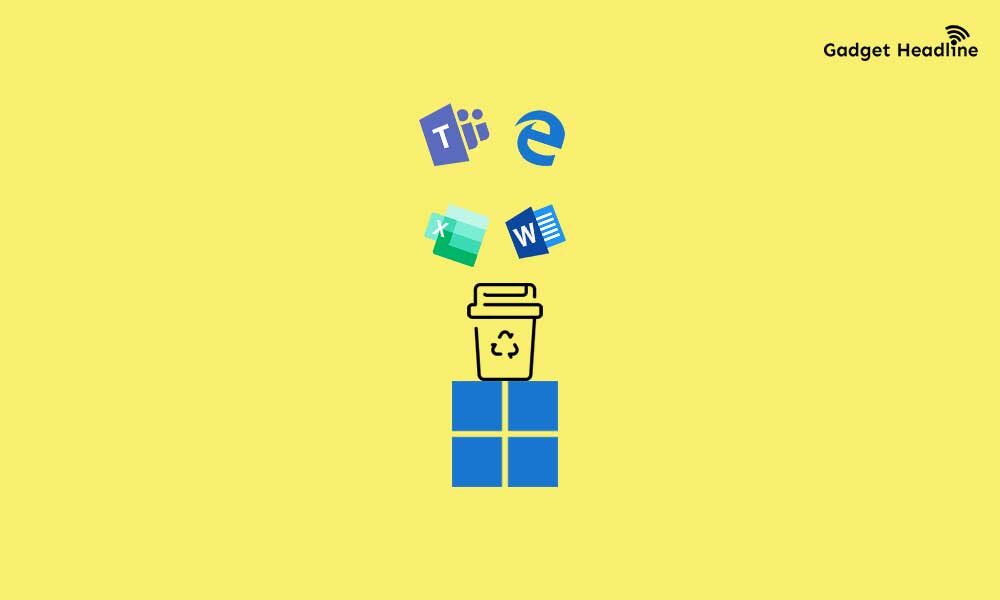
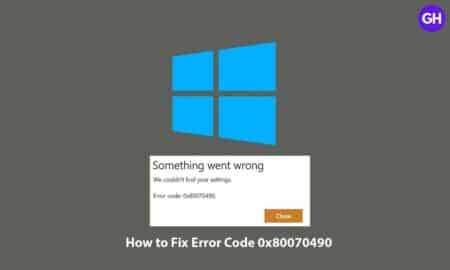

![How to Use Bing AI Chat in Any Browser [Easy Steps]](https://www.gadgetheadline.com/wp-content/uploads/2023/10/How-to-Use-Bing-AI-Chat-in-Any-Browser-Easy-Steps.jpg)