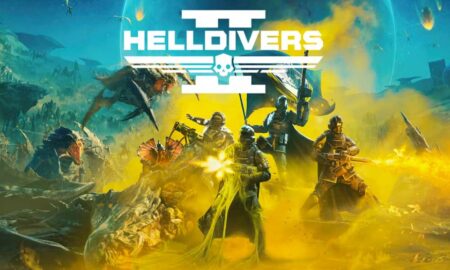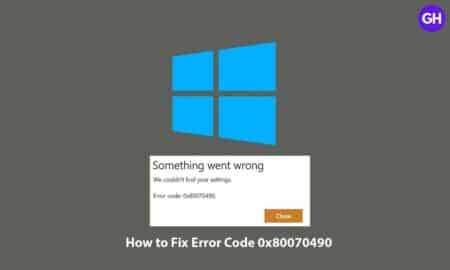Netflix is a well-known streaming service under the OTT platform, there are 19 million users of Netflix and the number is still increasing. It’s a subscription-based streaming service that provides online streaming of a library of Movies and TV series. Netflix users have reported about the Netflix app is not working on their system.
However, the Netflix app is available to download on multiple platforms but there are always possibilities about encountering bugs and issues. In this article, we’ve managed to provide you a simple guide that will help you to fix Netflix not the working issue on PlayStation 4, Xbox One, and Roku. Without further ado, let’s get started.

Netflix App Troubleshooting
You can perform normal troubleshooting with the Netflix app. Follow the guide till the end to eliminate the error.
- Sometimes, the server of Netflix is down, the problem lies from their end so waiting is to get itself fix is the smartest option you can do, you can check the server of Netflix is down or not.
- Restarting your Netflix app is the major thing you can do.
- Check your internet connection, if the interconnection is poor then the problem lies there.
- Perform a reboot on your router, the hardware can cause problems.
- Make sure your Netflix app is updated to its latest version.
- Re-login to your Netflix account, this could be effective.
- Try to reinstall the app, uninstall the app completely, and install it from the scratch. (There’s also a reinstall option on your smart TV)
- If you’re using your Netflix account on multiple platforms, then try to use only one, using the same account on multiple devices can conflict with the server conditions.
- For the device you’re using Netflix, make sure its firmware is updated to its latest version.
- If nothing works it’s a smart thing to call your internet service provider, there might be some problem because of ISP.
How to Fix Netflix Not Working Issue on PlayStation 4
There’re two possible solutions that you can try out on the PlayStation 4 console.
- Check that PlayStation Network’s server is not down, it could conflict with some apps to work. Visit PlayStation’s official status page to verify.
- Close the Netflix app on PS4, even if you’ve switched to the video game, the app still tends to run in the background. So closing the unwanted apps can improve the performance of the console.
- Highlight the Netflix app and press the Option button on your controller.
- A menu will appear asking to Close Application.
How to Fix Netflix Not Working Issue on Xbox One
Despite Netflix, there are other streaming applications like YouTube and Twitch is available to download. Follow the solutions if you’re having a problem with the Netflix app on your Xbox One console.
- Check if the Xbox Live is down, if it’s down then some apps and features don’t work. visit the official Xbox Live status website and see if the green checkmark is active or not located next to Xbox One Apps.
- If you’re experiencing any lags or bugs in the Netflix app on your console. To quit the Netflix app:
- Quite the Netflix app and re-open it again.
- Press circle X located on your Xbox controller to summon the guide and select the Netflix app to highlight.
- Now, press the menu button with three lines on your controller.
- Choose to press Quit.
How to Fix Netflix Not Working Issue on Roku
If the issue is encountering on Roku, then deactivate your connection to the app and activate it again. Here’s how you can do that:
For Roku 1:
- Press the Home button on the Roku controller > Settings > Netflix Settings > Select Disable.
For Roku 2:
- Visit the Home Menu, highlight the Netflix app, and press the start key on Roku remote > then click on Remove channel > Click on it till it deactivates.
For Roku 3,4 and Roku TV:
- Move the cursor to the left to own Netflix menu > Settings > Sign out > click on Yes.
That’s it for now. You can comment below for your further queries or your experiences. Till then stay tuned for more info. You can also follow us on Google News or Telegram group below for real-time notifications whenever Gadget Headline publishes any post.
[su_button url=”https://news.google.com/publications/CAAqLggKIihDQklTR0FnTWFoUUtFbWRoWkdkbGRHaGxZV1JzYVc1bExtTnZiU2dBUAE?oc=3&ceid=IN:en” target=”blank” style=”3d” background=”#32afed” size=”5″ center=”yes” radius=”0″ icon=”icon: newspaper-o” text_shadow=”5px 10px -5px #444f57″ rel=”nofollow”]Follow Us on Google News[/su_button]
[su_button url=”https://telegram.me/gadgetheadlinenews” target=”blank” style=”stroked” background=”#32afed” size=”5″ center=”yes” radius=”0″ icon=”icon: paper-plane” text_shadow=”5px 10px -5px #444f57″ rel=”nofollow”]Join Telegram for Tech Updates[/su_button]