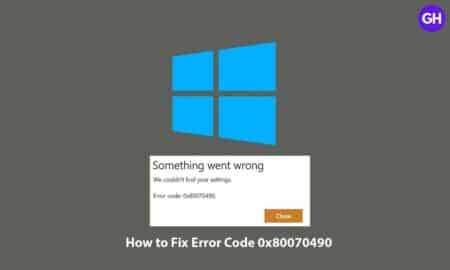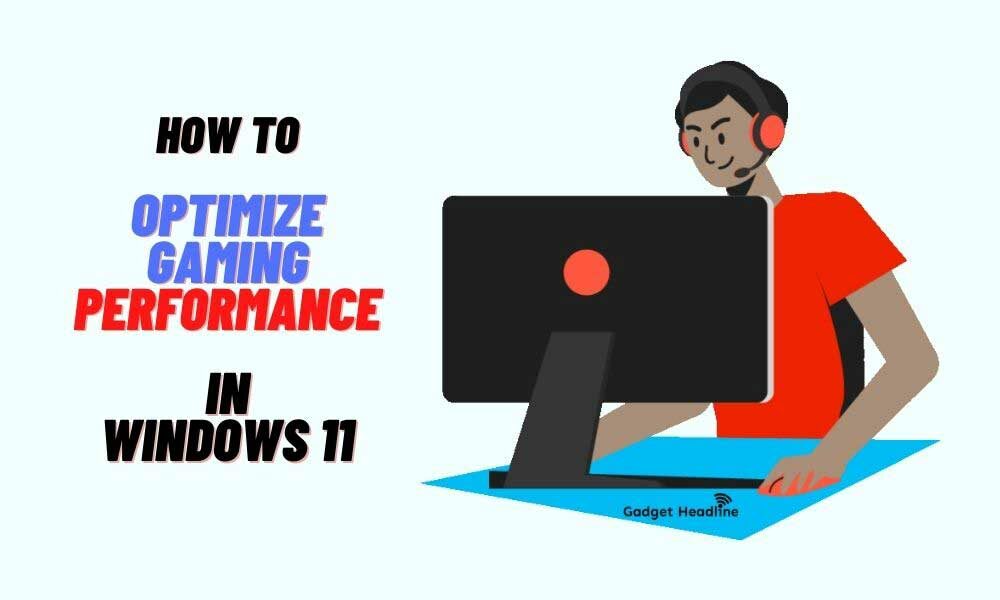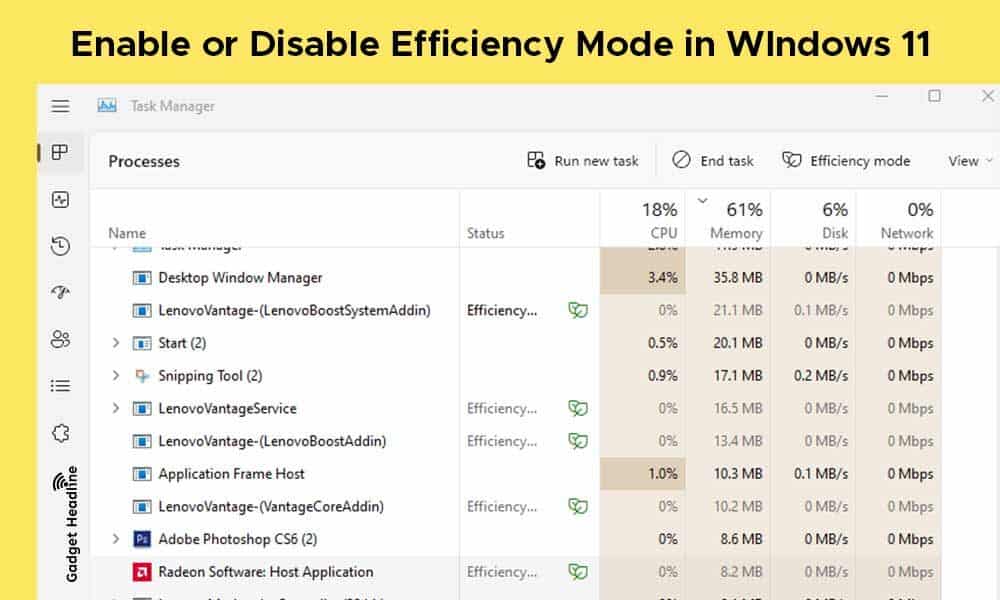The computer is one of the humans’ incredible invention, the tasks are made so easy nowadays through the computer. You can even do multitask and heavy tasks on a computer without any issues. You might know the performance is the key factor on the computer likewise, storing the important data or program is crucial too. Let’s go to the basics, every piece of information or data is stored on the hard disk as a computer operating system does. In this article, we’ve managed to provide you a simple guide that will help you to Free Up Disk Space on Windows 10.
A hard disk drive comes with a sufficient amount of space to store files, photos, videos, and software, but this space might be not sufficient enough to get satisfying storage. I’m sure that you’ve faced the storage run out experience on your PC, and the next step we do that free up the possible space, and that’s okay! What’s not okay that you’re not freeing up the disk space effectively on Windows 10 OS. Now, without further ado, let’s get started.

Steps to Free Up Disk Space on Windows 10
There’s more than a possible way exists to free up the disk space on your PC. Stick the guide till the end and follow the steps mentioned below, here we go.
1 Wipeout Temporary Files
This is nothing but just junk files that consume space on your hard disk. These are unwanted files that get collected through resource-intensive third-party software which is created temporarily on your PC. Here’s how you can wipe out temporary files:
Visit storage settings in the windows search box, select storage, and click on This PC (C: drive). This will show you space availability statistics.
- Click on “Temporary files”, to open the “Remove Files” option.
- Now select the temporary files checkbox and choose to select the “Remove files” button to wipe out unwanted files.
- You can also select the “Download folder” to erase the unwanted stuff you’ve downloaded.
- Remove these files from Recycle Bin too.
Use CCleaner for Windows 10
CCleaner is the best software to free up the chunk of memory. It includes a Windows tab that allows you to select system and files explore items to delete like Recycle bin, Windows log, recent documents, clipboard, and unwanted temporary files.
- You can use the Application tab to select third-party software to get wipe out.
- Select the checkboxes that you want to delete > press the “Analyze button” to know how much space is free up for you.
- Likewise, you can select multiple checkboxes, this will free up space in gigabytes. Run the Cleaner button > Press Ok to erase the files.
- Also, unwanted software consumes most of the space on the hard drive, delete them.
- Click on Tools in CCleaner > Uninstall to open the list on your PC.
- Don’t forget to erase the duplicate folders or files, Click Tools and Duplicate Finder > Press “Search” to scan duplicate files > select the duplicate files > click on “Delete”.
Use Cloud Storage
It’s time to store your files, photos, videos, and music on cloud storage because it’s an efficient way to store the data. There are a couple of cloud storage services that include Google Drive, OneDrive, Dropbox, etc. These come with some subscription packages that are affordable. Some of the software has the ability to adds a directory to your hard disk to save files. Using Cloud Storage is a smart option.
Compress Images and Video Files
Images and Video files consume a lot of memory when it gathers together, so it’s good to compress the images and videos on your hard disk. TIFF and BMP images consume more space on the hard disk, you can convert them into JPEG through a web tool by presenting the Choose file button > Select the best compression from the drop-down menu > press the converted file button to convert the image.
Talking about the videos, DV-AVI or MPEG-2 file format consumes a lot of memory than you think. WMV, RealVideo, and MPEG-1 ar compressed file format that consumes less hard disk space. WMV is the smallest video file size that you can adopt to convert your video, this will free up your disk space.
Run a Virus Scan
Performing a virus scan on your computer will not only identify the infected files but also detect any malware practices that are hogging your respective hard disk space. use any of the virus software like Net-protector, Avast, and K7.
Add External Storage
Finally, if the above options didn’t free up enough space and you still need more, you can add removable storage, such as USB flash drives, external hard drives, and SD cards. CDs or DVDs can also be used to offload files that you don’t want to delete but that you don’t access or change much and you just want to archive.
If you really need a lot of storage space for your data, you can add high-capacity network drives, such as network-attached storage (NAS) boxes, or a personal cloud, to your home network.
These are some of the effective way to free up the disk space by doing:
- Deleting temporary files
- Use CCleaner for Windows 10
- Use Cloud Storage
- Compress Images and Video Files
- Run a Virus Scan
- Add External Storage
That’s it for now. You can comment below for your further queries or your experiences. Till then stay tuned for more info. You can also follow us on Google News or Telegram group below for real-time notifications whenever Gadget Headline publishes any post.
[su_button url=”https://news.google.com/publications/CAAqLggKIihDQklTR0FnTWFoUUtFbWRoWkdkbGRHaGxZV1JzYVc1bExtTnZiU2dBUAE?oc=3&ceid=IN:en” target=”blank” style=”3d” background=”#32afed” size=”5″ center=”yes” radius=”0″ icon=”icon: newspaper-o” text_shadow=”5px 10px -5px #444f57″ rel=”nofollow”]Follow Us on Google News[/su_button]
[su_button url=”https://telegram.me/gadgetheadlinenews” target=”blank” style=”stroked” background=”#32afed” size=”5″ center=”yes” radius=”0″ icon=”icon: paper-plane” text_shadow=”5px 10px -5px #444f57″ rel=”nofollow”]Join Telegram for Tech Updates[/su_button]