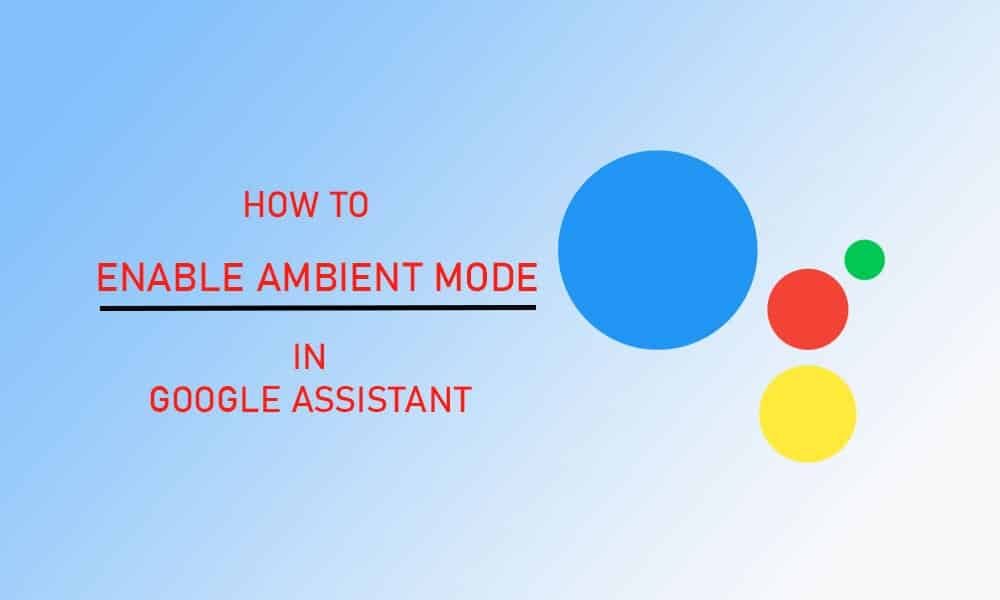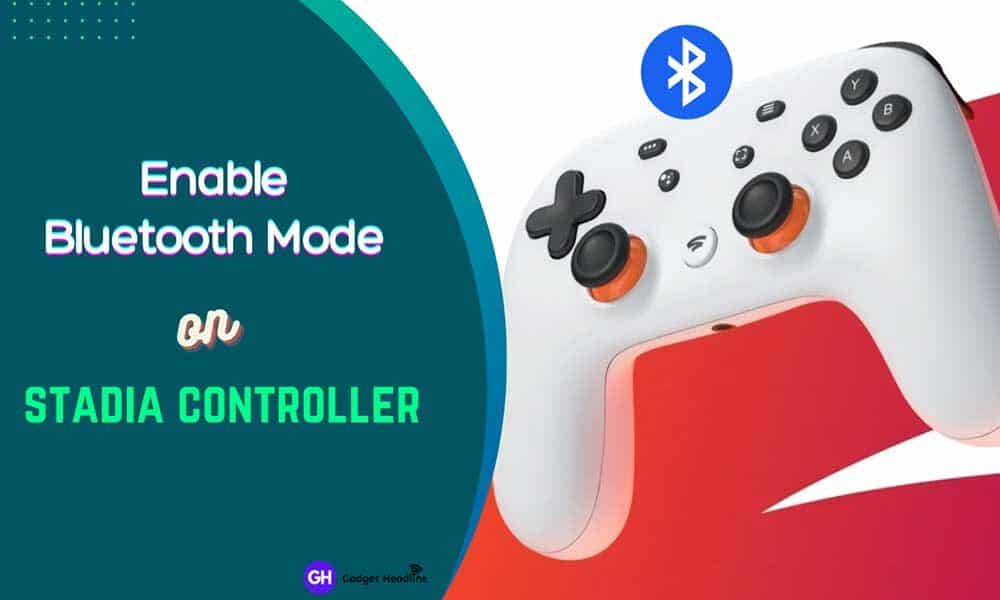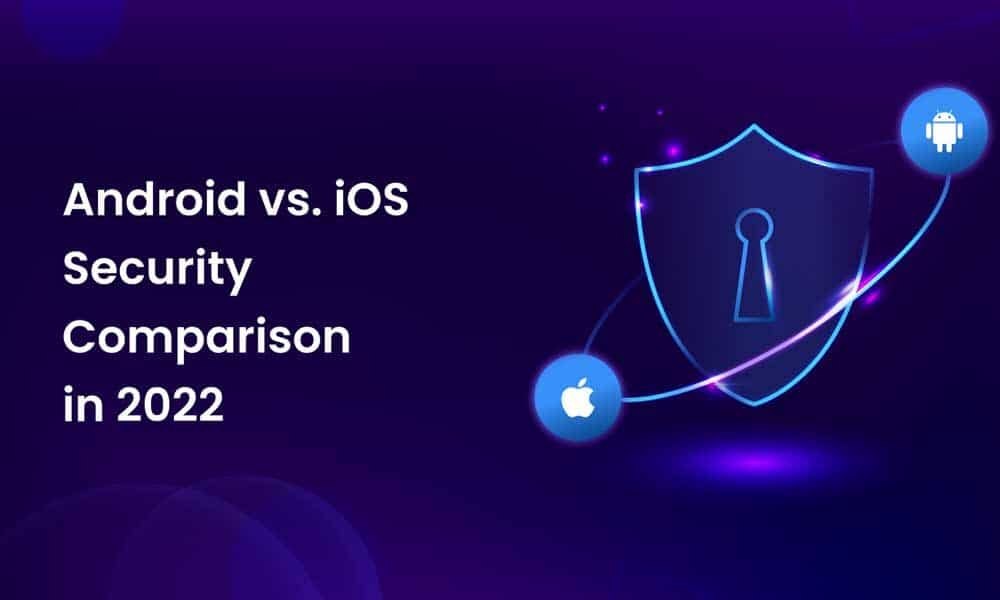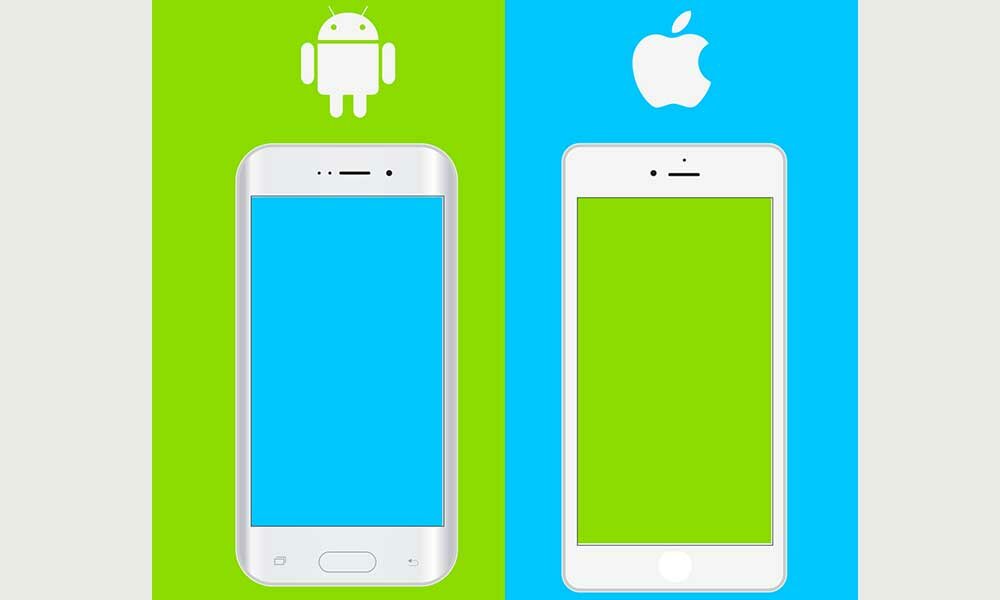At the IFA event this year, Google has announced a new feature for Android Google Assistant called Ambient Mode. This mode will turn your Android smartphone or a tablet device into a smart display. Yes, you have heard it right! Now, the Ambient Mode has been started arriving on some of the Android devices worldwide and still to go. Here we have shared the steps on How to Enable Ambient Mode in Google Assistant and How to Disable It.
The term smart display means your display will show up the calendar, weather, time, notifications, music control, reminders, smart home controls, and more. Additionally, it also shows the photos from the Google Photos app. It’s quite similar to the Always-On display mode that looks cool and minimal too. But it only displays while connected to charging the device. At the time of launching this feature, it was available for four devices only like Lenovo Smart Tab M8 HD, Lenovo Yoga Smart Tab, Nokia 7.2, and Nokia 6.2 model.
Currently, the broader roll-out has started and some of the Xiaomi Redmi K20 Pro, POCO F1, Nokia 6.1, and Nokia 6.1 Plus users have mentioned receiving this feature. Though the Nokia 8.1 is the first one to receive the Android 10 update a couple of months ago but didn’t receive this feature yet. In order to receive this new feature in Google Assistant, your device should be running on Android 8.0 Oreo or above and the latest version of the Google Search app. Though, the update process is in incremental mode and will take some time to arrive completely.
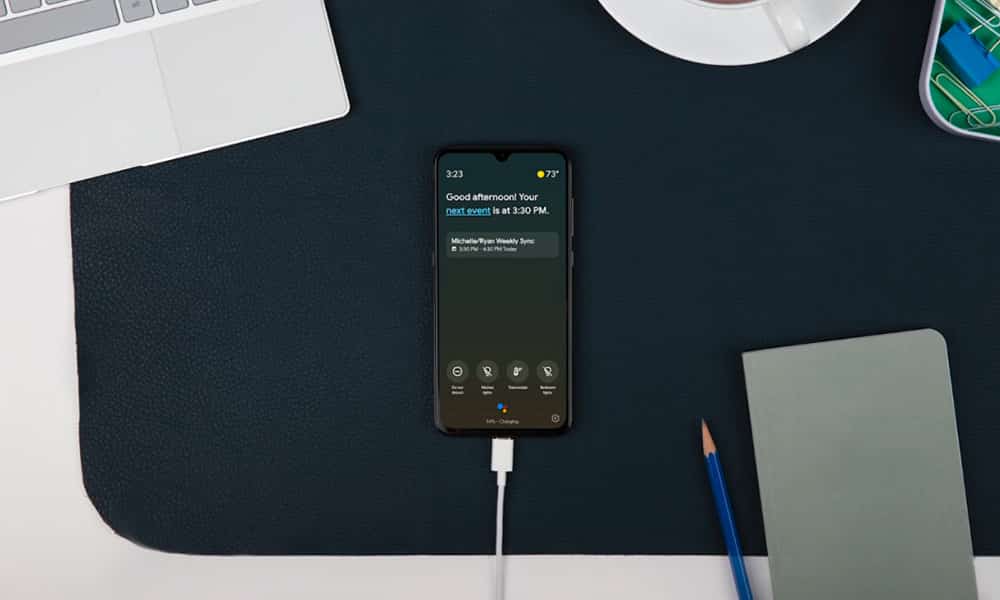
Steps to Enable Ambient Mode in Google Assistant
In order to turn on the Ambient Mode in the Google Assistant under the Google Search app on your Android device, follow some of the simple steps given below:
- Open Google App or Google Search app on your phone.
- Tap on the More button (3-dot icon) at the lower right corner of the screen.
- Now, tap on Settings.
- Select the Google Assistant option.
- Next, tap on the Assistant tab.
- Scroll down to the bottom of the page.
- You will see the Assistant devices option > tap on Phone.
- Under the Personalisation option, you will find the Ambient Mode feature.
- Turn on the toggle.
- Eventually, you can also turn on the Photo Frame on Ambient display toggle.
- There you will also find an option to Select Google Photos albums if you want to appear some selected images on the Ambient mode.
- Once done, the initial setup process will start. Just tap on the Turn on the button at the lower right corner of the screen.
- Next, it will offer you to “see a slideshow of your photos with Ambient Mode”. You can proceed by tapping on Continue. Otherwise, skip it by tapping on No thanks.
- Finally, tap on Turn on in Settings in order to see the notifications while in Ambient Mode.
- You’re done. Enjoy!
Check out the official introductory video of the Android’s proactive Google Assistant feature: Ambient Mode that you should know.
Steps to Disable Ambient Mode in Google Assistant
After using the newly introduced Ambient Mode feature on your Android smartphone or tablet, if you don’t find it useful or if you don’t like it, then you can easily turn it off.
Let’s take a quick look:
- You need to follow the steps 1 to 7 properly that we’ve already mentioned above.
- Next, tap on the Ambient Mode toggle to turn it off.
- Then turn off the “Photo Frame on Ambient display” toggle also.
- That’s it.
We hope that this easy guide will be helpful to you. If you’re using the Ambient Mode for a while or even if you’ve disabled it, share your experience in the comments below.