Google officially discontinued its cloud gaming service ‘Google Stadia’ on January 18th, 2023 at 11:59 PM PT / 2:59 AM ET on January 19th, 2023. Since the service platform shut down, Stadia users and interested fans become quite upset regarding this move. But users were previously worried about the Stadia Controller becoming e-waste. Luckily, you can now enable Bluetooth on Google Stadia Controller as a Wireless Gamepad.
Initially, Google turned off the Bluetooth chip inside the Stadia Controller because it connects directly to the Stadia services. So, there was no requirement for a Bluetooth option on the controller. Users were also searching for possible workarounds to wirelessly connect to another device during October 2022 with the help of the community.
As per multiple reports, most of the Stadia users will be gifted a free Bluetooth controller via Google Refunds who have purchased a Founders edition or Premiere edition effectively. So, the workarounds like connecting to Android devices might not come in handy now.
Is There a Possibility of Getting Bluetooth Support?
Since the Stadia cloud game streaming service closed officially, unfortunate users are requested Google to include Bluetooth on the Stadia controller. Well, there is good news for the fans because Google Stadia Community Manager did make an announcement to release a self-serve tool to enable Bluetooth connections on your Stadia Controller.
Fortunately, the Google Stadia team has offered Bluetooth Mode, and now you can easily activate Bluetooth on your Stadia Controller. Although your Stadia Controller will still work fine as a wired USB gamepad, making it wireless will unlock more accessibility features for sure.
How to Enable Bluetooth on Google Stadia Controller as a Wireless Gamepad
Now, you can easily update your Stadia Controller’s firmware to activate Bluetooth Low-Energy (BLE) connections. To recall, Bluetooth Low-Energy is one kind of wireless personal area network technology that is crafted to work more efficiently and eats up low power too.
So, if you’re really interested to activate Bluetooth on your Stadia controller to play games wirelessly on your smartphone, tablet, Mac, PC, or Google TV then you can check below.
We’ve provided an official method to use Bluetooth on your Stadia Controller. So, whatever method suits you best, you can go for it. Now, without wasting any more time, let’s jump into it.
Update Firmware on Stadia Controller to Enable Bluetooth
This specific firmware update of your Stadia Controller will permanently disable Wi-Fi connectivity. Because if you’re already using it or planning to play games wirelessly via Wi-Fi on other devices. So, there will be no going back in the future.
Additionally, you can switch your Stadia Controller to Bluetooth mode, check the controller mode, and check for Bluetooth updates until 31st December 2023.
Stadia Community Manager – DanFromGoogle
Therefore, you should wait and think before updating your Stadia controller.
However, if you’re determined to switch to Bluetooth mode then you can follow this method.
- First of all, you’ll need to connect your Stadia Controller to charge sufficiently.
- Next, open Stadia Controller Update Tool in the Google Chrome browser.
- Click on the Switch to Bluetooth mode option.
- Click on the Start button under the Switch to Bluetooth mode category.
- Then click to select the I accept the Google Terms of Service checkbox.
- Click on the Start button again to proceed further.
Note: Switching to Bluetooth mode will obviously download a software update. It requires Chrome version 108 or newer.
- Now, ensure to allow the Chrome web browser to verify the controller by clicking on the Allow Chrome to verify button.
- A drop-down window will appear in the top-left corner of the browser.
- If you’re seeing the Stadia Controller option in the list, click on Connect.
- Then you’ll have to follow a set of instructions to unlock the Stadia Controller to be eligible to download the firmware update.
- So, you’ll need to simply unplug your controller. [If it turns on again, you should press and hold the Stadia button for a couple of seconds to forcefully shut it down]
- Then press and hold the Options button on the controller while plugging in. [The status light should remain off. If it turns on, unplug & retry again]
- Next, press and hold the Options button + Google Assistant button + A button + Y button altogether for a few seconds.
- You’ll have to refresh the webpage again and select your controller from the popup by clicking on Allow Chrome to download.
- Then click on Connect in the drop-down window.
- Select SP Blank RT Family or Stadia Controller, or USB COMPOSITE DEVICE from the drop-down window.
- Once selected, click on the Connect button.
- Now, allow your browser to install the update by selecting the controller.
- You’re good to go.
Get the latest tips and guides delivered to your inbox

Or click on this link to subscribe email newsletter. We also hate spam! You can unsubscribe at any time. Check to follow.it Privacy and Our Privacy.
How to Connect Your Stadia Controller to Other Bluetooth Devices
As you’ve now successfully activated Bluetooth mode on your Google Stadia Controller, you can press & hold the Stadia button + Y button at the same time for 2 seconds to easily connect wirelessly to other Bluetooth devices.
During this process, the status light will start flashing orange color when it goes into pairing mode. Once the controller is paired to a device via Bluetooth for the first time, it’ll automatically connect from the next use to the last paired device (when turned on).
For more news updates and guides, follow this blog. If you have any queries just mention them in the comment section below, till then stay tuned.
You can also follow us on Google News and Telegram Channel for real-time notifications whenever we publish any post.
Follow us on social media – Twitter, Facebook, and Instagram. You can also subscribe to our newsletter for daily updates.

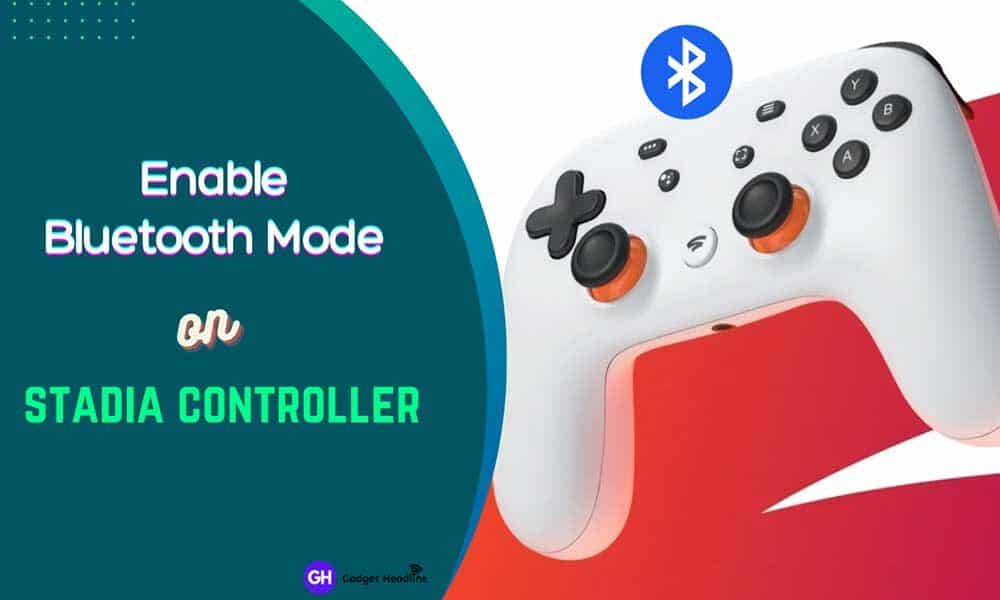
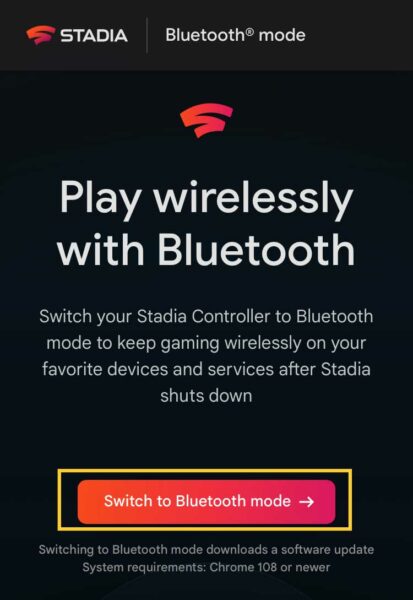
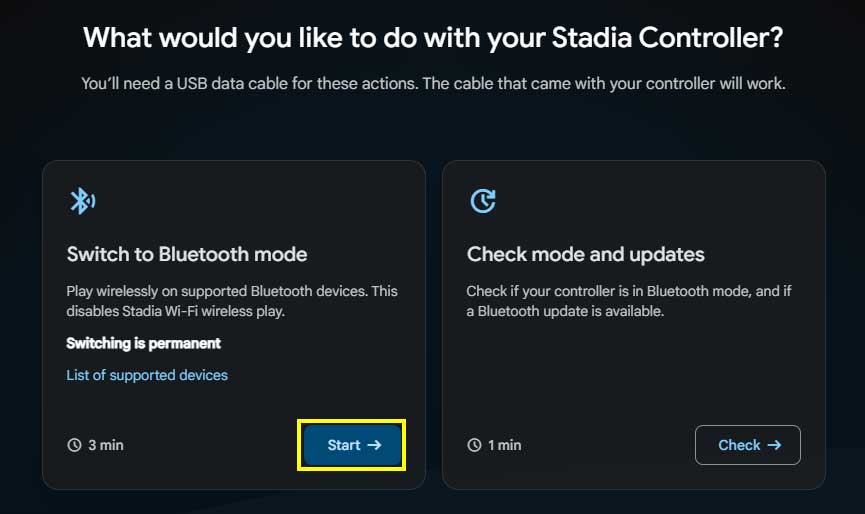
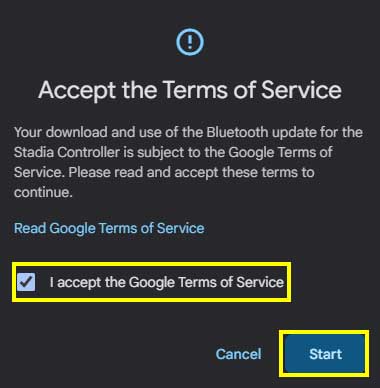
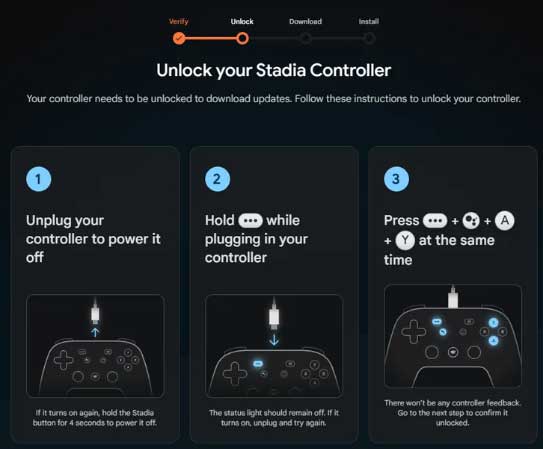
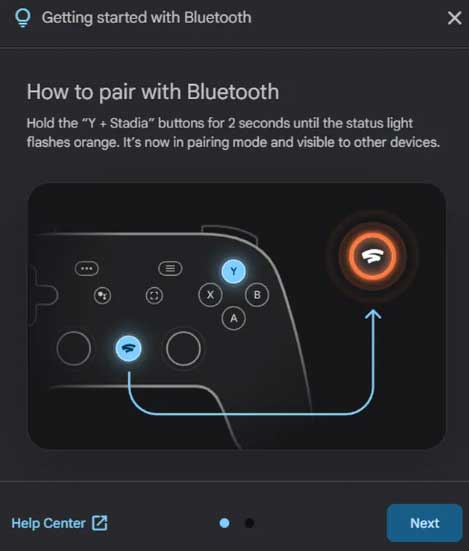





















![How to Use Bing AI Chat in Any Browser [Easy Steps]](https://www.gadgetheadline.com/wp-content/uploads/2023/10/How-to-Use-Bing-AI-Chat-in-Any-Browser-Easy-Steps.jpg)
