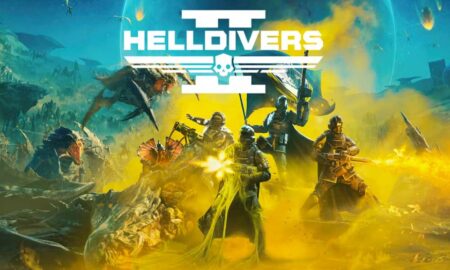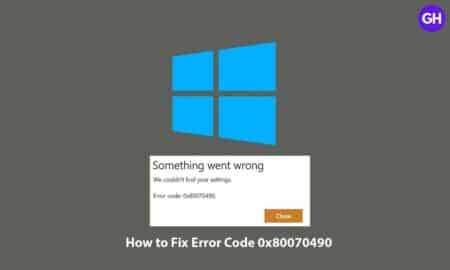2017’s Fortnite is still one of the popular and trending online battle royale video games in the gaming community across the globe. With each and every release of the Season and Chapter, Epic Games tries to include more & more improvements. With the addition of Battle Pass, players are loving this title. However, new bugs and errors are eventually troubling a lot of fans and Fortnite Error Code 91 or Fortnite Unable to join party error is one of them.
Well, this specific error becomes quite common these days and basically affects Fortnite players to join other friends or the friend’s party. It’s ruining the multiplayer gaming sessions badly and affected players seem helpless. So, players are searching for solutions.
Why Fortnite Error Code 91 is Happening?
If we take a close look, such kind of errors mostly occurs whenever there is an issue with the server side or a huge number of players are trying to get into the game at the same time depending on the server region & timezone.
Additionally, there may be several other reasons applicable such as internet connectivity issues, an outdated game version, and so on. Most importantly, this issue is occurring across all platforms like PC, Xbox One, Xbox Series X|S, PS4, PS5, Nintendo Switch, etc.
Steps to Fix Fortnite Error Code 91 ‘Unable to join party’ error
Luckily, a couple of possible workarounds mentioned below should come in handy for you. It’s recommended to follow all methods one by one until the problem gets fixed. So, without wasting any more time, let’s jump into it.
Reboot the Fortnite Game
First of all, you should try restarting the Fortnite game on your respective device to ensure there is no issue with the game application or the cache data.
Restart the Gaming Device
It’s also recommended to reboot the gaming device at your end to ensure there is no issue with the temporary system glitch whatsoever. Sometimes a normal reboot can do the job for you.
Check for Fortnite Updates
You should check for the pending updates of your Fortnite game irrespective of your gaming device/platform to ensure the game is running the latest version. An outdated game version or patch version can eventually trouble in terms of performance or stability. To do so:
For Epic Games Launcher: (PC)
- Open the Epic Games Launcher on the PC.
- Go to Library > Click on the three dots icon next to Fortnite.
- Ensure that the Auto Update checkbox is turned ON. If not, click on it to checkmark the box.
- Now, the launcher will automatically start downloading the available patch update and install the same.
For Xbox:
Xbox One and Xbox Series S/X console users can perform the steps below to update the game.
- Go to the My Games and Apps section from the home menu.
- Select the Manage tab > Select the Updates tab.
- Here make sure to highlight Fortnite > Hit the Update button.
For PlayStation:
PlayStation 4 or PlayStation 5 console users can follow the steps below to check for game updates.
- Go to the Games tab from the home screen.
- Now, highlight Fortnite > Select Options.
- Select Check for Updates > If there is an update available, it’ll notify you.
- You’ll need to Download and Install the update.
- Once done, reboot the console to apply changes.
For Nintendo Switch:
- Connect the Nintendo Switch console to the internet.
- From the HOME Menu, select the Fortnite icon that you wish to update.
- Now, press the + or – button on your controller.
- Then select Software Update > Choose Via the Internet.
- Once the update is installed, the newest version number will be displayed on the title screen.
Verify and Repair Game Files (For PC)
In some cases, it may also be possible that somehow your game files are missing textures or other content from the installed directory. It’ll obviously cause in-game crashes, server connectivity errors, matchmaking issues, and more.
Therefore, you should follow the steps below to verify and repair the game files on the Epic Games Launcher to automatically resolve several issues with PC games.
- Open the Epic Games Launcher on your PC.
- Navigate to the Library tab.
- Click on the three dots icon next to Fortnite.
- Click on Verify from the drop-down menu.
- Wait for the verification process as it may take some time to complete.
- Once done, restart the system, and play the game again to check if the Fortnite Error Code 91 Unable to join party issue has been fixed or not.
Check for the Internet Connection
In some cases, issues with the internet connection or a temporary networking glitch can also cause the Fortnite Error Code 91 ‘Unable to join party’ error. You should cross-check the network status. You can also try switching the network from wired to wireless or vice versa.
Alternatively, you can also try using the mobile data hotspot to check for the issue. Though mobile data hotspots might not be a good choice to play online games on a PC or gaming console due to slow speed, you can find out the reason at least.
Sometimes performing a power cycle method on your Wi-Fi router can help in clearing the networking issue. Just power off the router and disconnect the power adapter from the router as well as from the power socket.
Now, wait for at least a couple of minutes and then reconnect the power cable. Turn on the router and check for the issue.
Get the latest tips and guides delivered to your inbox

Or click on this link to subscribe email newsletter. We also hate spam! You can unsubscribe at any time. Check to follow.it Privacy and Our Privacy.
Clear Cache on PC and Consoles
It’s highly suggested to clear the game cache data on the gaming device to help improve gameplay. Temporary files and cache data are often stored on the device to smoothly run programs. But that’s not the case for everyone and every time.
Over a period of time, the cached data may become corrupted which can eventually lead to several issues with connectivity, lags, performance, slow loading, and more. Depending on your gaming platform or device, you can follow the steps below.
For PlayStation 5:
The PlayStation 5 doesn’t have a specific menu option to clear the cache. However, you can force the cache to be cleared by doing the following:
- First, Power OFF your PlayStation 5 console. [Do not enter Rest Mode]
- Wait for the LED indicator lights on your console to turn off completely.
- Once done, make sure to unplug the power cord from the back side of your PlayStation 5.
- Now, wait for at least one or two minutes.
- Then plug back the power cord into your PS5.
- Power ON your PlayStation 5 and check for the issue.
For PlayStation 4:
The PlayStation 4 doesn’t have a specific menu option to clear the cache. However, you can force the cache to be cleared by doing the following:
- Power OFF your PlayStation 4. [Do not enter Rest Mode]
- Once the indicator light on top of your PlayStation 4 is off and has stopped blinking, unplug the power cord from the back of your console.
- Wait for at least 30 seconds and then plug back the power cord into your PlayStation 4.
- Finally, Turn it ON, and run the Fortnite game to check for the issue.
For Xbox Series S|X:
If you’re using the Xbox Series X|S console then make sure to follow the steps below to power cycle it.
- Turn OFF your Xbox Series X|S using the controller or the Power Off button on the console.
- Unplug the power cable from the back of your Xbox Series X|S.
- Wait for at least two minutes then plug back the cable into your Xbox Series X|S.
- Turn ON your Xbox Series X|S.
Clear Persistent Storage: (Xbox Series X Only)
This specific method is software-specific and only applicable to the Xbox Series X console right now. If the power cycle method didn’t come in handy for you on the Xbox Series X console then you can follow this method.
- Press the glowing Xbox button on your Xbox controller.
- Scroll to the right side and select Profile & System.
- Select Settings by pressing the A button on the controller.
- Now, select Devices & Connections.
- Select Blu-Ray > Choose Persistent Storage.
- Hit the Clear Persistent Storage option.
- Wait for the process to complete and reboot the console.
For Xbox One:
The Xbox One does not have a menu option to clear the cache on the console. Instead, follow these steps to clear the cache on an Xbox One:
- Turn OFF your Xbox One.
- Once the indicator lights on the front of the Xbox One and the console’s power brick are off, unplug the power brick from the back of your console.
- Wait for at least 30 seconds then plug back the power cord into your Xbox One and turn it ON.
For PC: (Steam)
The Epic Games Launcher offers a feature that verifies the integrity of your game cache. So, you can follow the verify and repair method to clear the game cache mentioned in the previous method. If you’ve already followed that, skip to the next one.
Check the Epic Games Server Status
Another thing you can do is just check out the official Epic Games Server Status here to ensure there is no issue with the Fortnite service. If the system services are showing operational and active with the green signal that means there is no problem at the server end.
If in case, there is an issue with the server then make sure to wait for a couple of hours and then check again. The Epic Games team is active enough to deal with technical issues at the server end. You can also follow the official @epicgames Twitter handle to get all updates in real-time.
Try Changing the Lobby to a Private
You can also ask the host (friend) of the party to change the Lobby from Public to Private from the in-game Settings menu. By doing so, you’ll be able to get into the friend’s party with an invitation. Give it a try.
Try Deleting Saved Game Data
Game saves, player profiles and other game data are automatically saved in the PlayStation 4 System Storage by default. If you assume that data is corrupt, you can delete it from your hard drive. By doing so, you might be able to fix the Fortnite Error Code 91 Unable to join party error.
For Nintendo Switch:
- From the HOME Menu, select System Settings.
- Scroll down and select Data Management, then Delete Save Data.
- If prompted, enter your Parental Controls PIN.
- Select Fortnite that you want to delete the saved data.
- If available, select the User for which you want to delete the saved data.
- Otherwise, select Delete All Save Data for this Software.
- To confirm, select Delete Save Data.
- Once done, restart the Nintendo Switch.
For PlayStation 4:
Please Note: Deleting saved game data is permanent and can’t be restored. So, it’s highly recommended you back up your saved game data to online storage or a USB storage device.
Follow these steps to access the System Storage and delete game data:
- From the dashboard interface, open the Settings menu.
- Select Storage > Select System Storage.
- Choose Saved Data > Select the Fortnite game to access the saved data.
- Hit the Options button > Hit the Delete button.
- Choose the saved data files that you want to delete.
- Next, select Delete to confirm again > Wait for the process to complete.
- Finally, make sure to reboot the console to change the effects.
For Xbox One:
Game saves, player profiles and other game data are automatically saved to the Xbox One hard drive by default. If you feel that data is corrupt, you can delete it from your hard drive.
Please Note: Deleting saved game data is permanent and can’t be restored. So, it’s highly recommended to back up your saved game data to online storage or a USB storage device.
Follow these steps to access the System Storage and delete game data:
- From the Xbox Home interface, go to Settings.
- Head over to System and choose Storage.
- Select Manage storage on the right-hand side of the screen.
- Then select View contents > Highlight the Fortnite game.
- Press the Menu button and select Manage game.
- Select Saved data on the left-hand side of the screen.
- Choose the Fortnite game to access the saved data.
- Next, you can Delete the game-saved data files via the Options Menu.
Uninstall and Reinstall Fortnite
Last but not the least, trying uninstalling and reinstalling the Fortnite game on your respective device might help in clearing out the stubborn Error Code 91 issue. You can follow the steps below to do so.
This time we’ll recommend you install the game on a different drive to check for the issue. Obviously, it may take some time to download and install the game.
For PS5:
- Go to Game Library > Select Installed.
- Then navigate and highlight the Fortnite game.
- Now, press the Options button on the controller.
- Select Delete and complete the uninstallation process.
- Once done, reboot the console, and reinstall the game from the game library.
For PS4:
- Go to Settings from the home menu > Select Storage.
- Open the respective storage drive where the Fortnite game is installed.
- Now, select Applications > Press the Options button.
- Then select Delete to choose the Fortnite game to remove.
- Press the X button to select the item(s) you want to delete.
- Select Delete on the right > Hit OK to confirm.
- Once done, press the circle button to return to the storage menu.
- Next, select Saved Data under Applications.
- Then select the Fortnite game data from the list and Delete it.
For Epic Games Launcher: (PC)
- Run the Epic Games Launcher > Click on Library.
- Click on the three dots icon next to the Fortnite game.
- Click on Uninstall and follow the on-screen instructions.
- Restart the Epic Games Launcher and try to install your game again.
Note: You can also directly head over to the default installation directory C:\Program Files\Epic Games\ then right-click on the Fortnite game folder and click on Delete to uninstall it manually.
For Xbox One:
- Press the Xbox button on your controller.
- Highlight My games & apps > Press the A button to open My games & apps.
- Select Fortnite to highlight > Press the Menu button on your controller.
- Now, highlight Manage game > Press the A button to open the game management screen.
- Then highlight Uninstall all > Press the A button.
- Next, highlight Uninstall all again and press the A button to confirm.
Once done, you can simply reboot the Xbox One console to apply changes, and then follow the steps below to reinstall the game again.
- Head over to the Home screen on Xbox One.
- Go to My games & apps > Select Ready to install.
- Choose Fortnite > Select Install.
- Follow the on-screen instructions to complete the installation process.
For Xbox Series X|S:
- Press the Xbox button to open the guide.
- Select My games & apps > Select See all.
- Now, select Games > Highlight Fortnite that you want to uninstall.
- Press the View button (square box button on your controller).
- Select Uninstall all > Choose UNINSTALL ALL to confirm.
- The Fortnite game will be uninstalled immediately.
Once done, you can simply reboot the Xbox Series X|S console to apply changes, and then follow the steps below to reinstall the game again.
- Press the Xbox button to open the guide.
- Select My games & apps.
- Select See all > Navigate to Full Library.
- Choose All owned games > Select Fortnite from the list.
- Finally, reinstall the game.
For Nintendo Switch:
- From the HOME Menu, select System Settings.
- Scroll down the options on the left and select Data Management.
- On the right-hand side select Software.
- Select the Fortnite that you would like to manage or delete.
- Now, select Delete and confirm > Once done, you can reboot the system.
- Finally, make sure to connect to the internet, and reinstall the game.
This is how you can easily fix the Fortnite Error Code 91 ‘Unable to join party’ error.
For more news updates and guides, follow this blog. If you have any queries just mention them in the comment section below, till then stay tuned.
You can also follow us on Google News and Telegram Channel for real-time notifications whenever we publish any post.
Follow us on social media – Twitter, Facebook, and Instagram. You can also subscribe to our newsletter for daily updates.