Using the same old laptop for a few years may start feeling slow enough to continue working on it. This specific issue can happen to anyone because every machine has depreciation and a limited lifespan. Luckily, there are a bunch of possible ways to make your old laptop feel new and faster again instead of buying one.
If in case, you’re already using a laptop no matter it’s a standard laptop or a gaming laptop, you should feel sometimes that it becomes old enough to run smoothly. In some cases, you may also feel that the laptop isn’t performing well or lagging quite often.
Yes! It’s common among laptop users if you’re using a budget laptop or the powerful machine becomes a few years older. Desktop PCs are supposed to work fine at least for 7-10 years depending on how a person is using them. But that’s not the case with a laptop at all.
As the laptop becomes aged (within 2-4 years), it starts feeling old & slow to even handle daily tasks or internet browsing or some multitasking. While gaming laptops are quite powerful in terms of a standard laptop, they are also supposed to get slow drastically.
Why Does Your Existing Laptop Feel Old and Slow?
Well, as we’ve already stated before, every machine has a limited lifespan and so does the laptop. No matter which laptop you’re using and how well the specs are, over a few years, your laptop becomes slow. That indicates it has become old.
Because we assume only older laptops have some issues like getting slow, laggy, battery drains within a few hours, overheating, sudden shutdown, and so on. In some aspects, Yes, it happens with the older laptops mostly. But there are obvious reasons behind it.
Talking about the possible reasons, it’s worth mentioning that your existing laptop feels old enough and slow due to several possible reasons that we’ve mentioned below. So, let’s take a close look at it.
It includes outdated or incompatible system software, almost dried-out battery, outdated device drivers, insufficient CPU/RAM space, low storage space, outdated or incompatible hardware, not enough heat dissipation, etc.
Additionally, there may be a couple of issues with the third-party installed programs on the laptop that can conflict with the system performance. Issues with the program blocking in the background via any antivirus software can also slow down the foreground tasks drastically that some users can’t understand.
Meanwhile, the operating system installed on the HDD (Hard Disk) can also slow down laptop boot-up time, data transfer time, application launching & closing time, etc due to slower read/write speed. Sometimes issues with the startup apps on the system or the slower wireless adapters can also trigger lags & stutters.
12 Methods to Bring Life in Your Old Laptop to Feel a New and Faster
As we’ve mentioned the possible reasons above, it’s time to jump into the top 10 ways to make your old laptop feel like new again. All of these methods or workarounds are well-tested among laptop users and quite common too. Therefore, you shouldn’t buy a new laptop before trying these methods.
Clean Dirt or Dust Particles from Your Laptop
It’s always recommended to clean the dirt or dust particles from your laptop externally because once your laptop gets old, you start using it roughly or carelessly in most scenarios.
It’s better to gently use a soft cloth or a paintbrush to clean dirt & moisture from the display area, keyboard, air vents, trackpad, etc. You should also try cleaning the USB ports or power ports gently by blowing air (if possible).
Please Note: Make sure to gently open the back panel of the laptop and clean the CPU cooling fan using a paintbrush and air blower. Don’t get too harsh while cleaning such components.
Try Uninstalling Programs That are Not in Use
The chances are high that somehow the operating system becomes heavy because you’ve installed plenty of unnecessary programs on it. Try uninstalling all the programs which aren’t useful or you haven’t used for a few months.
It’s recommended to keep only the useful third-party applications on your laptop that come in handy. Otherwise, whenever you feel that any application is required, you can install it at that moment. But don’t clutter your storage space.
Update to the Latest Operating System
There is nothing to say new because an outdated operating system can eventually trigger multiple issues with the system’s performance and running of other programs properly.
That’s why you should update the operating system to the latest version whenever available. The latest software update mostly brings improved stability and new features or bug fixes.
Update Necessary Device Drivers
Try updating the necessary device drivers on your Windows laptop because an outdated or missing driver such as a display or audio driver, etc can trouble you a lot. Device drivers are designed to work seamlessly with the system and other programs.
As the system doesn’t notify you that your device drivers are outdated, it’s your turn to manually check for the update.
Upgrade RAM
RAM (Random Access Memory) is one of the major hardware components of a computing device. Sometimes you may feel that a newly installed operating system or a heavy program feels laggy or slow to run smoothly.
It’s just because of the lower RAM space on the laptop which can’t handle the required processes simultaneously. So, leveraging more memory space on the system should reduce lags or stutters whatsoever.
Install SSD
SSD (Solid-State Drive) is powerful enough to provide extra speed in reading & writing processes on the system so that the operations can get faster. It improves the system booting time, data transfer time, launching or closing programs, etc drastically as compared to HDD (Hard Disk).
Whereas the SSD storage hardware comes in smaller sizes that are pretty convenient. Laptops do use an m.2 SSD due to the smaller size. Additionally, you can use a 2.5-inch SSD as an external storage drive as well.
It’s highly recommended to check the SSD slot on your laptop whether it’s available or not. If available, then simply get an m.2 SSD and insert it. Otherwise, buy a 2.5-inch SSD as an external drive. You can get it depending on whatever storage size you prefer like 128GB or 256GB or higher.
Make sure to install the operating system on the SSD drive to get faster performance. Otherwise, you can try storing additional data or installing programs on the SSD drive to get faster data transfers & program operations. It’ll eventually reduce the stutters or lags on your older laptop.
Try Removing Bloatware and Malware
Bloatware, Malware, or Adware are some of the virus-injected unwanted software as well as hidden files that can slow down your PC’s performance.
So, if you’re also transferring unknown data or downloading plenty of content from unknown resources then you might have downloaded or installed any malware. So, such software or files can reduce the PC’s speed drastically.
It’s better to remove or uninstall all those unwanted malware or bloatware from your system one by one. There are plenty of reliable tools available online that can remove malware or adware from your laptop.
We’ll recommend you not download or install any unknown content or Flash player via any unknown website to reduce such an issue. Most of the adware or malware software/files get downloaded or installed in a hidden format. So, avoiding is a common workaround.
Reduce Startup Apps During System Boot
Once you started using your laptop over some time, the chances are high that more & more applications get installed for multiple works. In that scenario, some of the applications might start running in the background once the system boots up.
So, the additional programs drastically impact the system boot-up time which isn’t necessary. You should disable all those high and medium-impactful startup apps manually to get a faster system boot-up time.
Get the Faster Generation Wireless Adapters
If you’re using any wireless adapter for Wi-Fi and use the internet connection then make sure to get the faster generation or latest wireless adapters. In general, an 802.11n Wi-Fi USB 2.0 adapter delivers up to 150 Mbps internet speed depending on which plan you’re using.
Re-Apply Thermal Paste on CPU
It’s also really important to keep your CPU temperature under control during overheating conditions. Sometimes older laptops may face issues with the lack of thermal paste on the CPU. In that case, the cooling fan can’t work efficiently.
The thermal paste comes pre-applied by the manufacturer but over some time, it runs out. Make sure to open the back panel of the laptop and remove the CPU cooling fan then apply adequate thermal paste on the upper surface of the CPU.
Next, fit the cooling fan properly, and close the back panel. It’ll help in heat transfer via the heat sink seamlessly. Another thing you should consider checking whether your laptop CPU requires applying thermal paste or not.
If in case, your laptop internals or back panel gets hot quickly or the keyboard or trackpad feels uncomfortable then make sure to apply thermal paste.
Freshly Install the Operating System
If none of the above methods did work for you then make sure to freshly install the latest operating system on your laptop via an official procedure. Sometimes a corrupted or malware-trapped system might not get fixed easily.
Even a standard factory reset process may not work in some scenarios. So, simply uninstall the operating system from the existing storage drive and reinstall the OS on a different drive.
Plenty of laptop users found this method helpful. It’s also worth mentioning that do not use the early beta software program on your laptop for both Windows & macOS.
Though the beta software builds are full of new features and new looks, they mostly contain stability issues, bugs, security issues, etc. Try to avoid using the beta software on your primary machine.
Replace the Battery on Your Laptop
Last but not least, ensure to replace the older dried-out battery on your laptop to get better battery performance. Although most laptop users prefer to get connected to the power source while working on it, sometimes the battery juice can also come in handy.
An older or almost dead battery can’t hold the charge even for a few hours and the laptop gets overheated quickly while using it or charging it. So, the internal hardware of the laptop might get damaged due to overheating in some cases.
You can also use the battery-saver mode on your laptop all the time to get the job done.
For more news updates and guides, follow this blog. If you have any queries just mention them in the comment section below, till then stay tuned.
You can also follow us on Google News and Telegram Channel for real-time notifications whenever we publish any post.
Follow us on social media – Twitter, Facebook, and Instagram. You can also subscribe to our newsletter for daily updates.

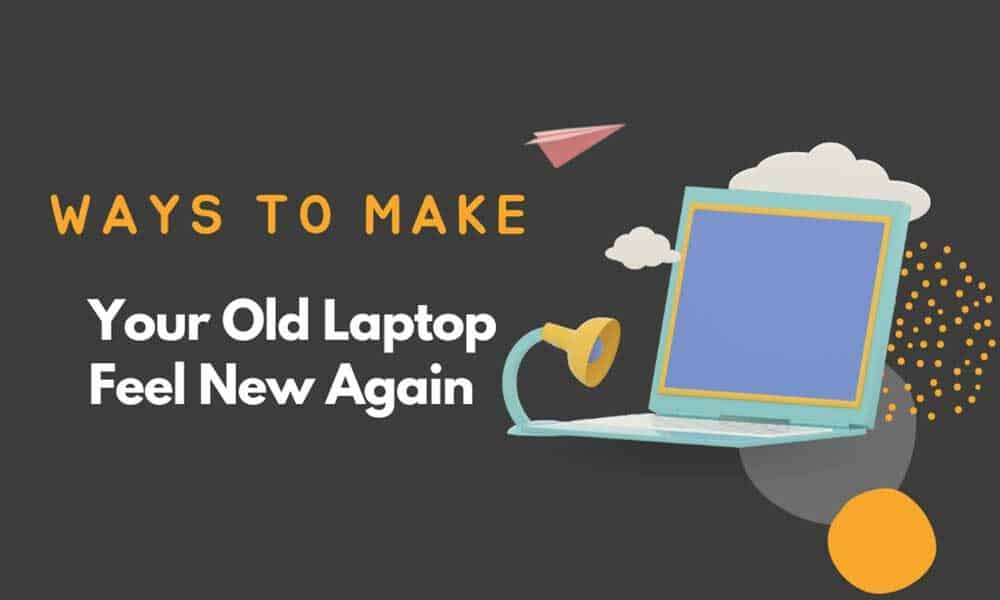



















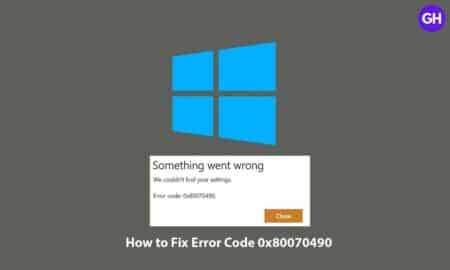

![How to Use Bing AI Chat in Any Browser [Easy Steps]](https://www.gadgetheadline.com/wp-content/uploads/2023/10/How-to-Use-Bing-AI-Chat-in-Any-Browser-Easy-Steps.jpg)