Your iPhone can be customized to your liking. You can alter the wallpaper, re-arrange app icons, and set custom ringtones for different contacts. Though you can purchase ringtones through the iTunes Store, it’s not for everyone. But you can also create your ringtones free of charge. Here we’ll show you how to set a song as a ringtone on your iPhone without iTunes.
As an Apple iPhone user, you should better know that there is no straightforward way to set a custom ringtone just like an Android device. Still, most iPhone users prefer to use the stock iPhone ringtones for years without thinking about changing them.
Well, it can be a pretty time-consuming and hard step to move out of the Apple ecosystem to set a custom ringtone manually on an iPhone. But not anymore!
From downloading any songs to transferring them on the device, then converting a custom ringtone can be much easier now even without using iTunes on the PC.
You can have a custom ringtone on your iPhone
Your iPhone can be personalized with custom ringtones. You can make your iPhone stand out and showcase your taste in movies and music.
You can set your iPhone’s custom ringtones in a variety of ways. It is easy. You can use iTunes to sync your custom phone ringtones to iTunes.
You can also use the built-in ringtone editor within iOS. You can create your own ringtones directly from iOS without the need for iTunes.
You can set your ringtones with many third-party apps. No matter what method you use, setting a customized ringtone can add an individual touch to your iPhone.
With WALTR PRO, you can create your ringtone. There is an alternative to iTunes if you have a favourite song or film and wish to make it a ringtone.
Convert MP3 to iPhone Ringtones (M4R)
When setting unique iPhone ringtones, the problem is the format of the ringtone. Unfortunately, iOS devices do not support MP3 ringtones. Apple’s ringtone format is M4R. This makes it difficult to customize any tone using this software.
WALTR PRO can convert any file type. WALTR PRO breaks the media format barrier for data transfer to iOS devices. This means that you don’t need to worry about your files being converted with WALTR Pro. It creates formats compatible with iOS devices.
Well, it’s quite interesting! You can transfer your ringtones to an iPhone using the following method.
Ringtones sent from your computer to an iPhone with no iTunes
There are a total of 04 easy steps that we’ve mentioned below for you. Just follow all the steps one by one to easily send ringtones to your iPhone without using iTunes at all.
Step 01. WALTR PRO can be installed and run on your computer
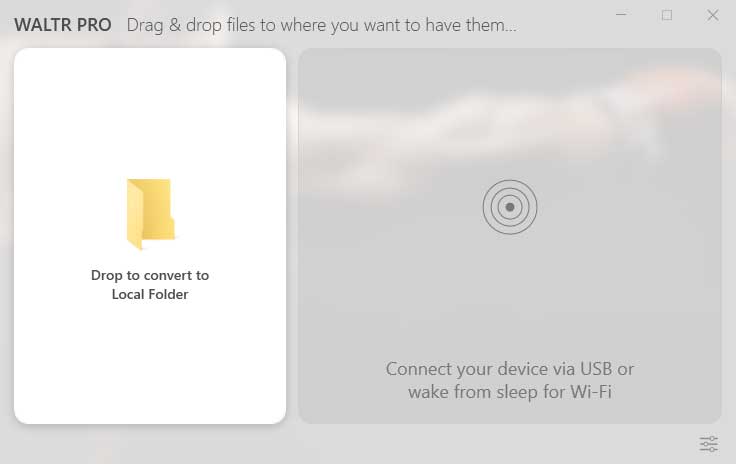
- First, install the latest WALTR Pro version on your computer. You can check the download link here.
- After you have downloaded and installed WALTR PRO, you can open the application.
- The drop-down menu should be visible in the upper left corner of your window. You should see a drop-down menu in the top left corner of the window.
Please Note: If your iPhone is not listed, make sure it is properly connected to the PC via a USB cable (lightning).
Step 02. Drag & Drop Your Ringtone File into WALTR PRO
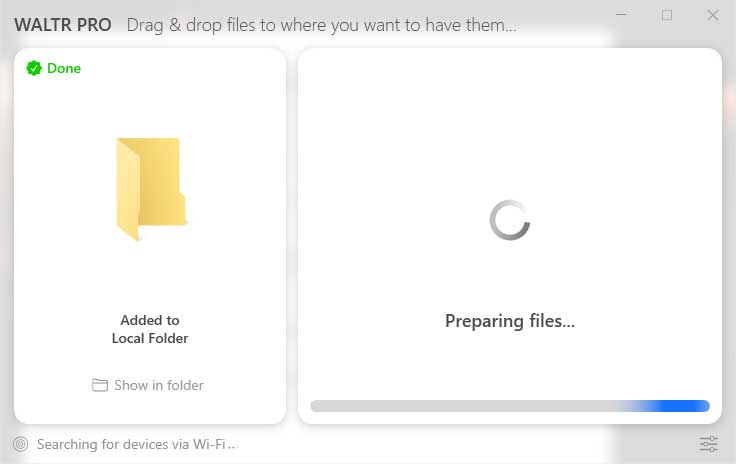
- Next, drag and drop your ringtone files into the WALTR Pro window.
- Drag the file to your computer’s current location or use the “Add Files” sign at the top of the window.
- Once you add the file, it should appear in the main window.
You May Also Like:
- Why do iPhone XR, iPhone 11, iPhone 12 Mini, and iPhone 13 Mini models don’t have Battery Percentage Indicator on iOS 16
- How to Sync iPhone Photos to your Mac
- Easy Ways to Take a Screenshot on iPhone
- Backup Text Messages on iPhone
- How to Block Websites on your iPhone (Easy Ways)
- How to Enable Private Browsing/Incognito Mode in Your Browser
- Steps to set Apple Watch Cardio Fitness Notifications
- Steps to Add Another Face ID on iPhone
- How to Record Audio with WhatsApp Video Call (iOS and Android)
- Steps to Scan Documents on iPhone
Step 03. Wait for your Ringtone to be Transmitted
- WALTR PRO will transfer your ringtone to your iPhone after adding it.
- The main window allows you to see the progress of your transfer.
- Once the transfer is completed, you can see a message indicating success.
Step 04. Get a new ringtone
Once your iPhone has your ringtone, you can either set it as your default or contact ringtone.
- Tap on “Sounds” in the Settings app of your iPhone.
- You can choose your new ringtone by clicking here.
- You can also create custom ringtones to be used for certain contacts by opening the Contacts app and then tapping on the connection that you wish to edit.
- Tap on “Edit” at the top-right corner of your screen.
- Scroll down and click on “Ringtone”.
- You can see the new ringtone under “Custom”.
- Once done, select it from the list, and click on “Done”.
That’s all! Without the need to use iTunes, you can now create and set a song as a custom ringtone on your iPhone. You can add any ringtone you want to your iPhone with WALTR PRO, regardless of its file format.
PROS:
- WALTR PRO makes it easy to add ringtones for your iPhone without iTunes.
- You don’t need to worry about your files being converted because the application breaks the media barrier.
- You can choose to set your ringtones, either for each contact or as your default.
CONS:
- WALTR PRO can be purchased as a paid app. It costs $39.95 (per device) or a $69.95 (family) license that can be used on up to five devices.
What are the Benefits of WALTR PRO?
WALTR PRO has many advantages, especially if your goal is to set a ringtone for your iPhone without the use of iTunes.
- It’s faster and easier than iTunes. Connect your iPhone to your computer, choose the ringtone file that you wish to use, and then click “Sync”.
- WALTR PRO will automatically save the file to your iPhone, and make it your new ringtone.
- WALTR PRO also supports many audio and video formats. You don’t have to use only MP3 files with iTunes.
- You can use WALTR PRO on both Mac and Windows PCs.
- WALTR PRO is a great choice if your goal is to make a p-ringtone for your iPhone.
FAQs:
How do I set a personal alarm on my iPhone?
- To set your iPhone’s alarm, go to the Clock app. Tap the “Alarm Tab”.
- To add a new alarm, click on the “+” button. You can then set the alarm’s frequency and time.
How can I convert a voice note into a ringtone?
- Go to Voice Memos and locate the voice memo that you wish to convert into a ringtone.
- Next, tap the “Share ” button and choose “Create Ringtone”.
- You can save the voice memo to your iPhone as a ringtone.
Warp Up
WALTR PRO, as you can see is an excellent way to add custom iPhone ringtones without iTunes. It’s easy to use and supports many audio and video formats. WALTR PRO is a great alternative to iTunes that you can use to set a song as a ringtone on the iPhone.
What do you think about WALTR PRO? Please leave your thoughts in the comments section below.
For more news updates and guides, follow this blog. If you have any queries just mention them in the comment section below, till then stay tuned.
You can also follow us on Google News and Telegram Channel for real-time notifications whenever we publish any post.
Follow us on social media – Twitter, Facebook, and Instagram. You can also subscribe to our newsletter for daily updates.

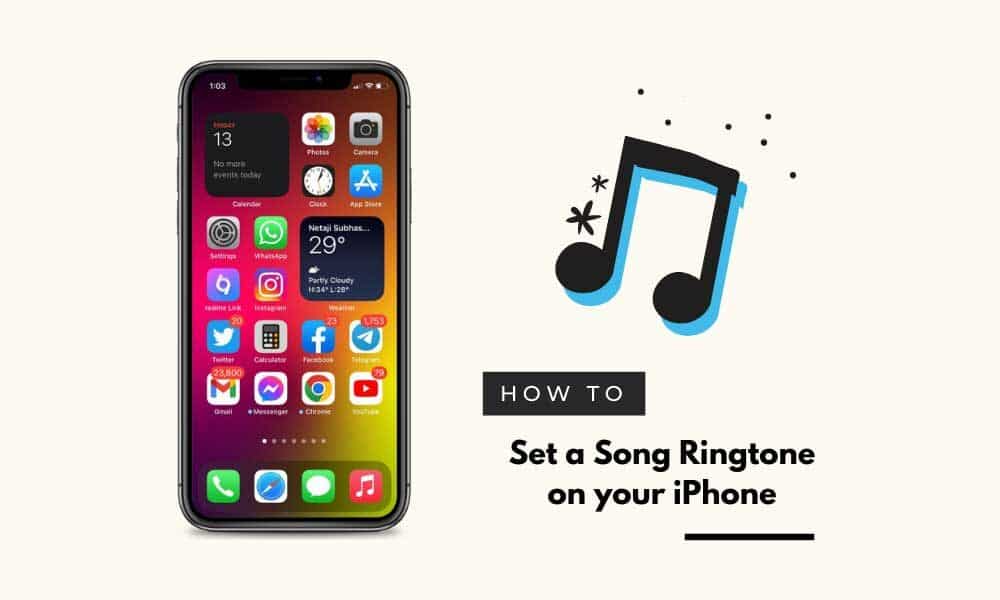

![How to Use Bing AI Chat in Any Browser [Easy Steps]](https://www.gadgetheadline.com/wp-content/uploads/2023/10/How-to-Use-Bing-AI-Chat-in-Any-Browser-Easy-Steps.jpg)
