iPhone smartphones powered by Apple is not only famous for their optimization, cool design, and camera but also for their security and privacy. You can get as many applications available from the Apple store, some of them might be a third party too. But for privacy lovers, I can understand the activity of Apple users thinking twice about that thing when it comes to privacy.
In this article, we’ll discuss how you can scan documents on your iPhone. Now, enough of those third-party applications that gave access to scan the documents but might interfere in your privacy setup done by you. You can actually scan the documents in your iPhone using these two methods that we’ve managed to provide you. This method is applicable to iPhones and iPads too. So make sure that you read the useful article till the end, and we’ll show you how it’s done. Without further ado, let’s get started.
To scan the documents, you going to need any of the two apps mentioned below:
- Files application
- Notes application
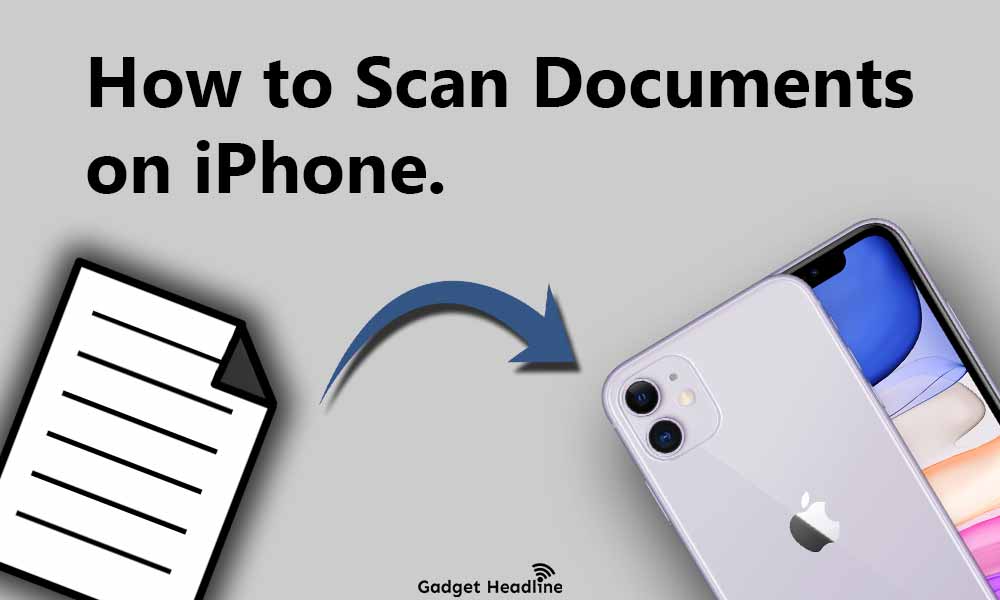
Steps to Scan Documents on iPhone using Flies app
If you’re running your iPhone on iOS 13 or later, half work is done there itself. Just follow the steps:
- Open the Files app on your Apple device which supports iOS 13.
- Visit iCloud Drive.
- Swipe down and tap on the three-dots menu icon.
- Create a new folder, type the name according to you.
- Tap on Scan Documents to activate the camera
- Place the document that you want to scan on a table or surface, get the document as a photocopy using the camera.
- Tap on the Auto option located at the top right corner, the documents will be scanned automatically.
- That’s all.
Read More: How to Turn Off HDR Video Recording on iPhone 12 Series
Steps to Scan Documents on iPhone using the Notes app
Note app has improved tremendously since the release of iOS 11, or you can say it has become more advanced than before. Here’s how you can do that:
- Open the Note app on your iPhone or iPad.
- Make a new note or you can just open an existing one.
- Tap on the camera icon > tap on the Scan Document option.
- Place the document that you want to scan on a table or surface, get the document as a photocopy using the camera.
- The document will be scanned automatically and highlight the document in yellow color. and you can do more things by the options available there.
- The document will be saved on the iCloud drive.
- You can also use different types of filters for the document.
- Enjoy!
Now, you can scan documents on your iPhone and iPad without getting those third-party apps on your device.
That’s it for now. You can comment below for your further queries or your experiences. Till then stay tuned for more info. You can also follow us on Google News or Telegram group below for real-time notifications whenever Gadget Headline publishes any post.
[su_button url=”https://news.google.com/publications/CAAqLggKIihDQklTR0FnTWFoUUtFbWRoWkdkbGRHaGxZV1JzYVc1bExtTnZiU2dBUAE?oc=3&ceid=IN:en” target=”blank” style=”3d” background=”#32afed” size=”5″ center=”yes” radius=”0″ icon=”icon: newspaper-o” text_shadow=”5px 10px -5px #444f57″ rel=”nofollow”]Follow Us on Google News[/su_button]
[su_button url=”https://telegram.me/gadgetheadlinenews” target=”blank” style=”stroked” background=”#32afed” size=”5″ center=”yes” radius=”0″ icon=”icon: paper-plane” text_shadow=”5px 10px -5px #444f57″ rel=”nofollow”]Join Telegram for Tech Updates[/su_button]

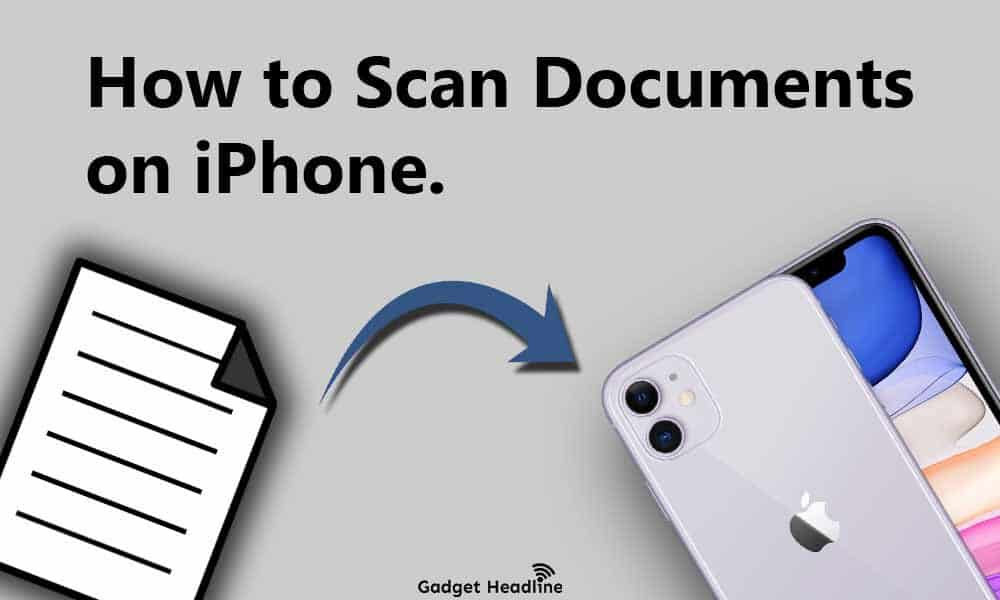





















![How to Use Bing AI Chat in Any Browser [Easy Steps]](https://www.gadgetheadline.com/wp-content/uploads/2023/10/How-to-Use-Bing-AI-Chat-in-Any-Browser-Easy-Steps.jpg)
