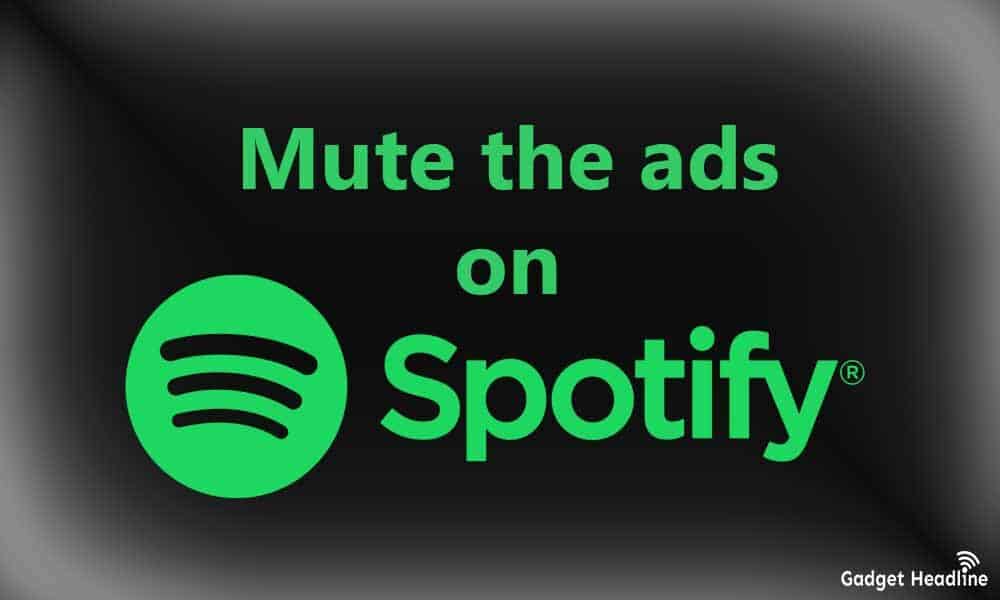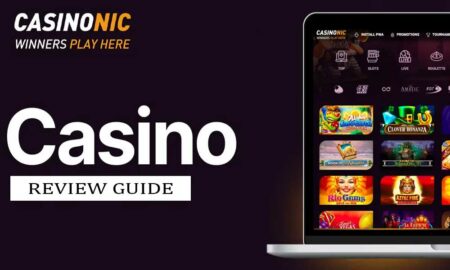In this article, we’ll be discussing how you can automatically mute Spotify ads on your Android smartphone. Spotify is the world’s most popular and well-known online music service that will let you access the massive huge music library, podcasts, and radio. You can create your own playlists and share that with your friends, so that let them know that you’ve a good taste in music. The sound quality gets enhanced when as soon as you subscribe to the Spotify service to listen to music wherever you go.
The only thing that will keep budging in Spotify is its ads, which will interfere when you choose to listen to Spotify without any subscription. Here’s how you can do that, just follow the simple in-depth guide that we’ve managed to provide you. Without further ado, let’s gets started.
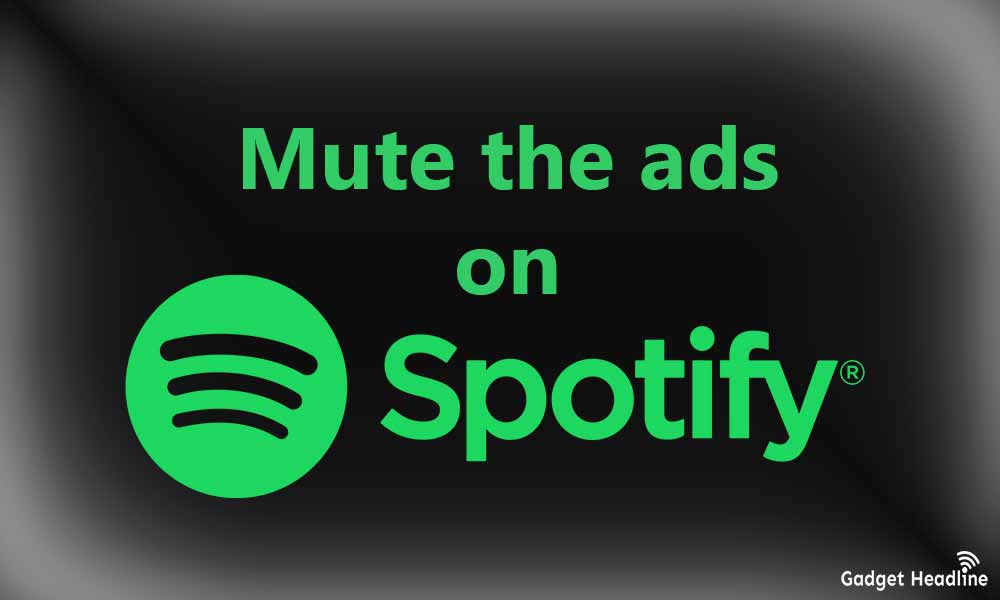
Steps to Automatically Mute Spotify Ads on your Android device
These ads are divided into two categories, one is visual ads that might not disturb you, and the second one is audio ads that will surely ruin your listening experience. The audio ads last up to 30 seconds or more that is enough to annoy you.
To mute Spotify ads automatically on your Android device, users need to do the following:
Step 1: Enable the ‘Device Broadcast Status’ option, visit settings located in the top-right corner > enable ‘Device Broadcast Status’ by toggling the switch.
Step 2: Visit Google PlayStore and search for the ‘Mufti’ app > download it on your device.
Step 3: Disable Battery option by visiting into the phone settings app > type in the search bar option for ‘Battery optimization’ > Tap on the Mufti app > a widow will popup > choose to keep “Don’t optimize” > tap on done.
Step 4: Enable the mufti service by visiting the Mufti app itself, > a window will pop up about the device broadcast status, tap on “I have enabled it”, now simply tap on Mute Ads by toggling the button. You will get a notification when it is activated.
Now no need to get interrupted by those annoying ads, you can start listening to the music on Spotify.
That’s it for now. You can comment below for your further queries or your experiences. Till then stay tuned for more info. You can also follow us on Google News or Telegram group below for real-time notifications whenever Gadget Headline publishes any post.
[su_button url=”https://news.google.com/publications/CAAqLggKIihDQklTR0FnTWFoUUtFbWRoWkdkbGRHaGxZV1JzYVc1bExtTnZiU2dBUAE?oc=3&ceid=IN:en” target=”blank” style=”3d” background=”#32afed” size=”5″ center=”yes” radius=”0″ icon=”icon: newspaper-o” text_shadow=”5px 10px -5px #444f57″ rel=”nofollow”]Follow Us on Google News[/su_button]
[su_button url=”https://telegram.me/gadgetheadlinenews” target=”blank” style=”stroked” background=”#32afed” size=”5″ center=”yes” radius=”0″ icon=”icon: paper-plane” text_shadow=”5px 10px -5px #444f57″ rel=”nofollow”]Join Telegram for Tech Updates[/su_button]