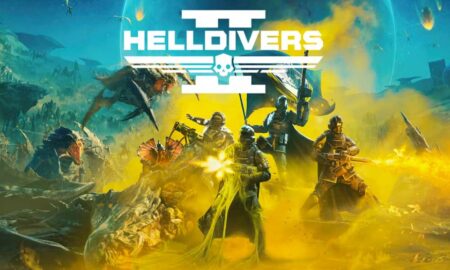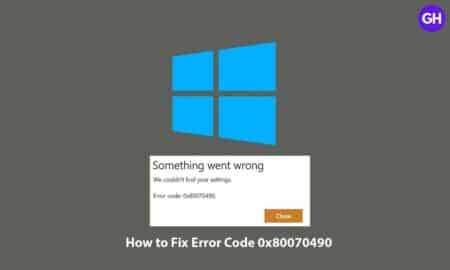PS4 or PlayStation 4 is still one of the budget gaming consoles from Sony that has been loved by millions of console gamers. It comes with both wired and wireless controllers to experience worry-free games. Wireless controllers need to be charged as and when the battery drains out. If your PS4 controller not charging or you see no lights, this article is for you!
There can be several issues with PS4 controllers. You may not be able to connect your PS4 to Windows, connect your controller, turn ON the controller, or charge your controller. These tips and tricks can help you stay connected and use PS4 like a pro gamer. These steps will help you to resolve the PS4 controller won’t turn ON or charge issues.

Why is the PS4 Controller Not Charging?
There could be several reasons why your PS4 controller is not charging. You can perform these checks to diagnose and troubleshoot charging and connectivity issues with PS4.
1. Check the Charging Cable
Ensure that the USB cable you are using is in good condition and properly connected to both the controller and the power socket.

Try using a different USB cable to check if the issue is with the cable.
2. Check the Power Source
Ensure that the power source you are trying to connect is working properly. Plugin the USB cable into a different USB port or try to charge the PS4 controller with another power outlet.
3. Reset PS4 Controller
Every PS4 controller comes with a small reset button at the back of the controller. You can reset the PS4 to its default settings and check if the issue is resolved. Use a small pin or paper clip to press and hold the reset button for a minimum of 30 seconds. Try charging the controller again and see if it connects.
4. Check the Controller Battery
If you have used the controller for a long time, there are possibilities that the battery in your controller has worn out and needs to be replaced. If you have access to another controller, try charging it with the same cable and power source to determine if the issue is with the controller or the charging setup.
5. Update Firmware
Always ensure that your PS4 controller’s firmware is up to date. You can connect the controller to your PS4 using a USB cable and get into the Settings menu. Select “Devices”, followed by “Controllers”, and then finally “Update Firmware”. Follow the on-screen instructions to update the firmware to finish installing available updates.
Get the latest tips and guides delivered to your inbox
Enter your email id to get the latest articles in your mail
Or click on this link to subscribe email newsletter. We also hate spam! You can unsubscribe at any time. Check to follow.it Privacy and Our Privacy.
How to Fix PS4 Controller Won’t Turn ON
If your PS4 controller is not turning on, it can be due to battery, configuration settings, or corrupt firmware. If the PS4 controller isn’t turning ON but charging, you can try these troubleshooting steps to diagnose and fix the issue.
Step 1. Charge the Controller
Ensure that the controller has enough charge by connecting it to the PlayStation 4 console or a USB charging source using a USB cable. Let it charge for at least 30 minutes and then try turning it on again.
If the PS4 controller is not charging or the light goes ON and OFF, you can conclude that the PS4 is not holding the charge.
Step 2. Reset the Controller
Look for a small reset button at the back of the PS4 controller. You will need to use a small pin or paperclip to press and hold the reset button for a minimum of 30 seconds. You will see lights flickering on the PS4 controller.

After resetting, try turning on the controller again and check if it turns ON.
Step 3. Swap Power Source
You can diagnose and check if the issue is with the USB cable or the power source. You can try swapping a different USB cable, switching between different sockets, or connecting the controller to a different USB port/power outlet to identify if that resolves the issue.
This is a quick way to troubleshoot if the PS4 controller won’t turn on or charge.
Step 4. Try a Different Controller
If you have a spare PS4 controller, try connecting it to identify if it turns ON. You will be able to determine if the issue is with the PS4 controller or with the PlayStation 4 console.
If it still doesn’t turn ON or connect, you can check the warranty status and get in touch with the customer service team.
How to Connect PS4 with Windows 11
To connect your PS4 to a Windows 11 PC, you can use either a wired or wireless connection. Try these steps on how to set up a wired or wireless connection.
Connect PS4 with Wired Connection
Step 1. Connect one end of a micro-USB cable to the USB port on your PS4 controller.
Step 2. Connect the other end of the USB cable to a USB port on your Windows 11 PC.
Step 3. Windows will automatically recognize the connectivity and install any necessary drivers.
If it fails to install the PS4 connector drivers, you can manually download and install the drivers. Using Advanced Driver Updater can also ensure that it installs the latest drivers for your PS4. It can ensure that all the device drivers are updated on a real-time basis and you never face any driver issues on your PC.
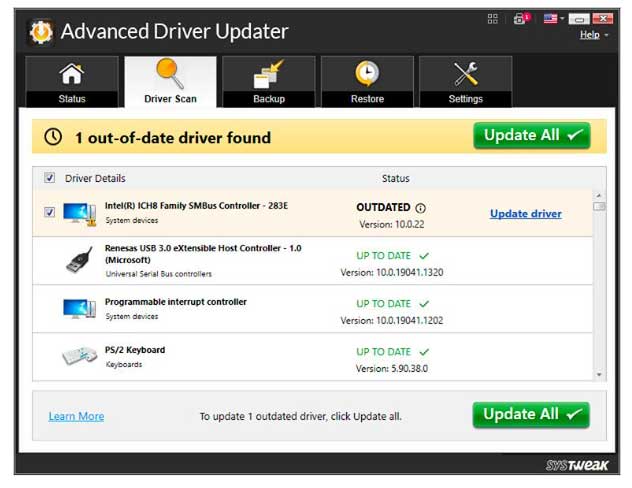
Step 4. Once the connection is successful, you can use the controller to play games on your PC. There are games that may require additional configuration within the game settings to enable controller support.
Connect PS4 with Wireless Connection
Using a Wireless PS4 controller is as easy as connecting a Bluetooth device. You can ensure that your Windows 11 PC is able to connect to Bluetooth. If not, you can also use a Bluetooth dongle to connect wirelessly.
Step 1. On your PS4 controller, press and hold the PlayStation button and the Share button simultaneously until the light bar starts flashing.
Step 2. Get into the settings window (Win+I) on your Windows 11 PC. You can also press the Window key and click on the Gear Icon to access Windows settings.
Step 3. In the Settings menu, click on “Bluetooth & Devices” in the left panel.
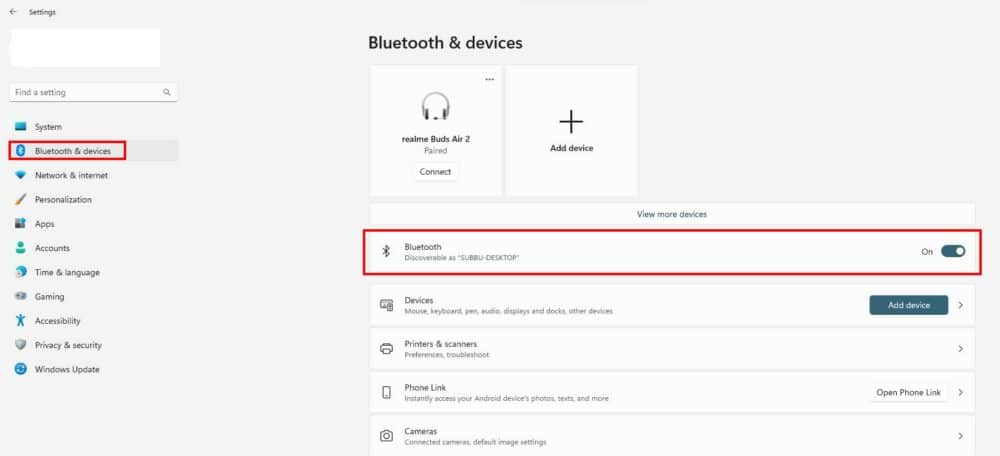
Step 4. Toggle ON the Bluetooth service and click on the “Add device” button. Wait for Windows to detect your PS4 controller and show it in the available devices list.
Step 5. Select your PS4 controller and click on it to connect. Once the controller is connected, you can use it to play games on your PC. You may need to configure controller settings within individual games.
Final Words
These tips and tricks can help you diagnose why your PS4 controller is not charging or why your PS4 controller won’t turn ON. We have listed different solutions to diagnose and troubleshoot the PS4 controller not charging or turning on and how to connect a PS4 to a Windows computer.
Most of the charging issues can be resolved with a simple reset. Connect your PS4 with your Windows PC and use it like a pro gamer with these tips and tricks.
For more news updates and guides, follow this blog. If you have any queries just mention them in the comment section below, till then stay tuned.
You can also follow us on Google News and Telegram Channel for real-time notifications whenever we publish any post.
Follow us on social media – Twitter, Facebook, and Instagram. You can also subscribe to our newsletter for daily updates.