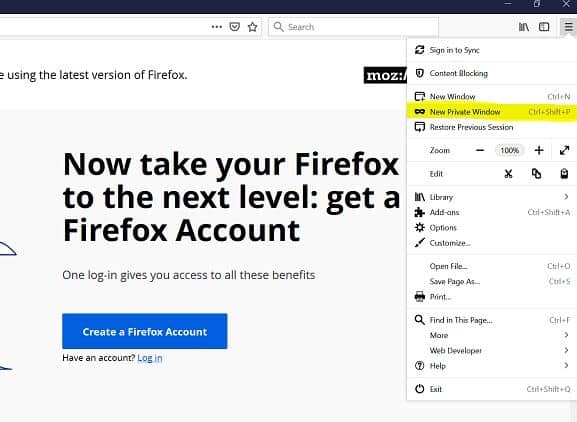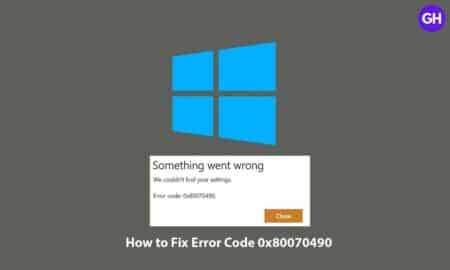Nowadays, people are showing more awareness in personal data and online activities than previous. It’s known to all that there are so many popular and non-popular companies leaking users data and selling to other companies. Except for applications, all of us browse the internet via browsers on both computer and mobile devices. Therefore, users are started taking care of private browsing or Incognito browsing. Now most of the widely used and popular web browsers offering private browsing or incognito browsing option. Here is the guide for Private Browsing and How to Enable Private Browsing/Incognito Mode in Your Browser.
What is Private Browsing
The Private Browsing is a browsing session where the third-party advertising, web browser application, cache, cookies, site logins are not stored. So, you can easily and securely do anything you want (web browsing, site roaming, media streaming etc) on your browser. In addition, other data also not saved like passwords, auto-fill data and more during private browsing.
You can easily enable private browsing on your web browser by using preloaded options. Some of the private browsing options mentioned below:
- Google Chrome Incognito Mode
- Mozilla Firefox Private Window
- Safari Private Window for Mac
- Safari Private Browsing Mode for iOS
- Internet Explorer InPrivate Browsing
- Microsoft Edge InPrivate Browsing on Mobile
- Opera Private Browsing (PC and Mobile)
- And More…
However, you can also use native private browsers individually instead of regular web browser and switching between normal to incognito mode. So, you can use the following mobile browsers to keep the privacy of your browsing:
- Firefox Focus: The privacy browser
- Tor Browser
- DuckDuckGo Privacy Browser
- Brave Browser
- Samsung Internet Browser
- Proxynel: Unblock Websites Free VPN Proxy Browser
- Phoenix Browser
However, so many users think that the VPN service is similar to private browsing. VPN services only change the current location IP address to any other location within the same country or another country as well. While private browsing or incognito browsing prevents local files or any other information from being stored in your browser within a session. Such as passwords, auto-fill log in or suggestions, debit/credit card number, mobile number, address, email ids, full name, cookies, downloads, cache, browsing history etc.
Still, the private browsing doesn’t hide your IP address while browsing. Even it can’t hide your activities from your internet service provider or network administrators. You can’t get full control over third-party apps or tools completely. So, it’s really important to know the difference.
Subscribe via Email for Newsletter
How to Enable Private Browsing Mode on Desktop and Mobile
Most of the major web browsers have an option to enable private browsing mode into your browser separately. The option and steps in enabling private browsing in the desktop are same as the mobile version (same browser).
Here is how to turn on the private browsing mode into a regular web browser via built-in tools/options.
How to Enable Incognito Mode in Google Chrome Browser (Desktop/Mobile)
Thanks to the developers, now enabling private mode quite easier than ever. In the Google Chrome browser from both mobile and desktop, go to the upper right corner. You will see a three-dot menu > select the New Incognito Window from the drop-down list and you’re done. A new window will open > now start browsing.
In the desktop mode, you can also use keyboard shortcut by pressing Ctrl + Shift + N button to launch incognito mode directly. Meanwhile, you can also launch private mode directly from the desktop taskbar as well. Pin the Chrome browser on your desktop taskbar > right click on the Chrome from the taskbar > you will see new incognito window mode. Incognito mode will appear in a dark theme window along with an icon “which includes a hat and an eye frame”.
How to Open Private Window in Safari on Mac
Open the Safari browser from PC/Laptop and use the keyboard shortcut Shift + Cmd + N to open a New Private Window. You can also do it in a traditional way, go the top menu bar > select File > then select New Private Window. That’s it.
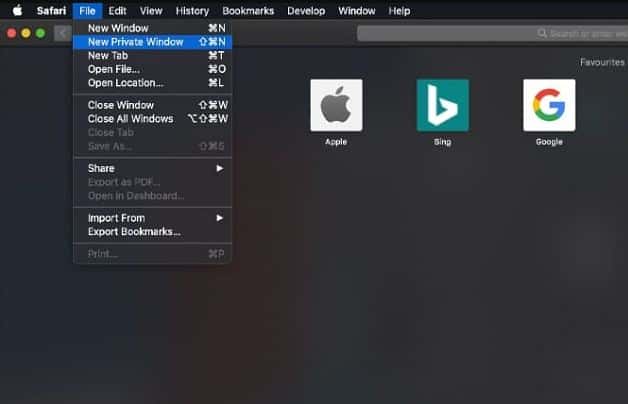
How to Open Private Window in Safari on iOS
You can also open the private window in Safari from iOS devices as well. Just launch the Safari browser app from iOS > select Tab icon and you will find the Private Menu option. Tap on the + icon to open a new window.
How to Open New Private Window in Firefox on PC
In Firefox desktop browser, just use keyboard shortcut Ctrl + Shift + P and a New Private Window will open. It enabled Tracking Protection mode by default.
Otherwise, you can go to the upper right corner of the interface and click on the Open Menu option. Then you will see the private window mode in a drop-down list. Just click on it and start browsing. Just like the Chrome browser, you can also directly open the private browsing by right click on the Firefox icon from the desktop taskbar.
How to Open New Private Window in Firefox on Mobile
On the Firefox mobile version, launch the app and tap on the upper right corner menu appears as a three-dot icon. Then tap on New Private Tab and you’re done!
How to Open InPrivate Window in Microsoft Edge on PC
The private browsing mode in Microsoft Edge/Internet Explorer named as InPrivate Window. You can easily access the private mode by using keyboard shortcut Ctrl + Shift + P. There is another way to use this mode from the three-dot menu placed in the upper right corner. Click on the menu > select New InPrivate Window.
How to Open InPrivate Window in Internet Explorer on PC
If you’re using the previous version of Microsoft browser called ‘Internet Explorer’, you can find it in the upper right side. Click on ‘Safety’ option and select InPrivate Browsing from the drop-down list. Similarly, you can directly open the mode from keyboard shortcut Ctrl + Shift + P.
How to Open InPrivate Window in Microsoft Edge on Mobile
First, you can access the private browsing by selecting the menu button bottom right side on the Microsoft Edge mobile app.
Second, you can choose the Tabs icon beside the menu button and select InPrivate option from the upper right side.
How to Open a Private Window in Opera Browser on PC
The Opera Browser desktop version just same as Google Chrome browser. Just the homepage of Opera is different. But enabling the private window in Opera on PC is easy. Go to the Opera icon menu on the upper left side > click on New Private Window. It’s super easy.
You can also directly enable the New Private Window by using shortcut Ctrl + Shift + N button combination via the keyboard. While you can also open the private browsing window directly from your desktop home screen by right-clicking on the Opera icon in the taskbar. Right click and select the mode simply.
How to Open a Private Browsing in Opera Browser on Mobile
Both the Opera Browser and Opera Mini apps for mobile version offers you to browse in private mode. Just launch the mobile app and tap on the Tabs icon (a box with a number) on the bottom right side. You will see a Private Menu on the upper right side of the app.
Tap on the Private menu > tap on the + icon to open a new private window. Done.
How to Turn Off the Private Browsing Mode on Mobile
The desktop browsers can directly close all the running windows from a browser including private window or incognito mode. But the mobile applications still running on the background after closing the app especially for Private Browsing Window. You have to manually close the private window and then it will back on the normal mode again. Then you can exit the app completely.
But some of the mobile web browsers don’t close the opened private browsing tabs even after exit. But you can see the opened private tabs on your device notification bar. Especially for Firefox and Opera mobile app users, It may notify you to close private tabs. Simply swipe or tap on the Close private tabs notification to close all.
Now you can browse the internet via your web browser simply and securely than a normal way. When the browsers offer you to browse privately with built-in tools or by default, you should definitely take advantage of it.