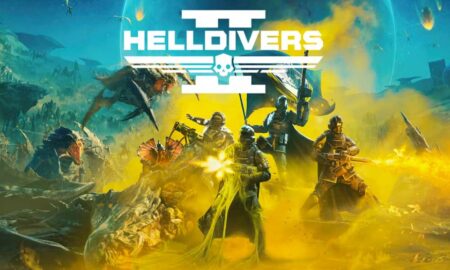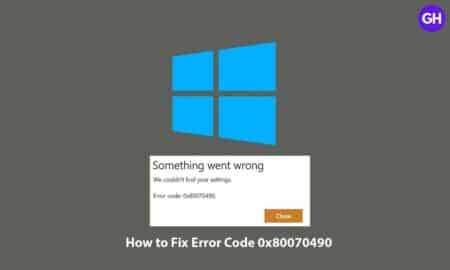So, you’ve finally got your brand new PlayStation 5, no doubt that you’ve started gaming on that console. Playing the games in 4K must be an amazing gaming experience. It’s probably 2 weeks since the day PlayStation 5 launch, and players are encountering some bugs and issues with the new console. PS5 error codes are the last thing you want to see on your screen.
There are many error codes shown up recently with the console like PS5 Error Code WS-116420-4, WV-109146-1, WV-109153-9, WV-109144-9, NW-102650-4, NW-102417-5, CE-113212-0, and CE-105799-1. The strange thing is that all these errors are related to only one thing. Here’s how you can fix all the error code, stick to the guide till the end and we’ll show you how it’s done. Without further ado, let’s gets started.

Fix PS5 Error Code WS-116420-4, WV-109146-1, WV-109153-9, WV-109144-9, NW-102650-4, NW-102417-5, CE-113212-0, and CE-105799-1
All these error codes show one error message as “Unable to connect to the server. An error has occurred while connecting to the PlayStation Network.” These error codes are related to network issues, there are a couple of workarounds you can perform to resolve the error code that you’re victimized with. Now, follow the steps mentioned below:
- When a particular error code appears, check the status of PSN for server failure or scheduled maintenance.
- Reboot your console, check the network settings, and switch to a wired connection like ethernet as it is more reliable.
- If you prefer to use a wireless network then you can use the hotspot, and also check that there should be no obstacles like walls and other objects interfering with the internet connection of the console. Try to move your console near your router or modem.
- Perform a complete modem/router network reset. Unplug the power cords and leave it for 4-5 minutes > press the power button for 10 seconds > plug the power cord and start the device.
- You can change your DNS to Google DNS to see it is working.
- Update your router on the latest version and try port forwarding. Some of the recommended port that you can open is:
- UDP: 3478, 3479, 4915265535
- TCP: 80, 443, 3478, 3479, 3480
That’s it for now. You can comment below for your further queries or your experiences. Till then stay tuned for more info. You can also follow us on Google News or Telegram group below for real-time notifications whenever Gadget Headline publishes any post.
[su_button url=”https://news.google.com/publications/CAAqLggKIihDQklTR0FnTWFoUUtFbWRoWkdkbGRHaGxZV1JzYVc1bExtTnZiU2dBUAE?oc=3&ceid=IN:en” target=”blank” style=”3d” background=”#32afed” size=”5″ center=”yes” radius=”0″ icon=”icon: newspaper-o” text_shadow=”5px 10px -5px #444f57″ rel=”nofollow”]Follow Us on Google News[/su_button]
[su_button url=”https://telegram.me/gadgetheadlinenews” target=”blank” style=”stroked” background=”#32afed” size=”5″ center=”yes” radius=”0″ icon=”icon: paper-plane” text_shadow=”5px 10px -5px #444f57″ rel=”nofollow”]Join Telegram for Tech Updates[/su_button]