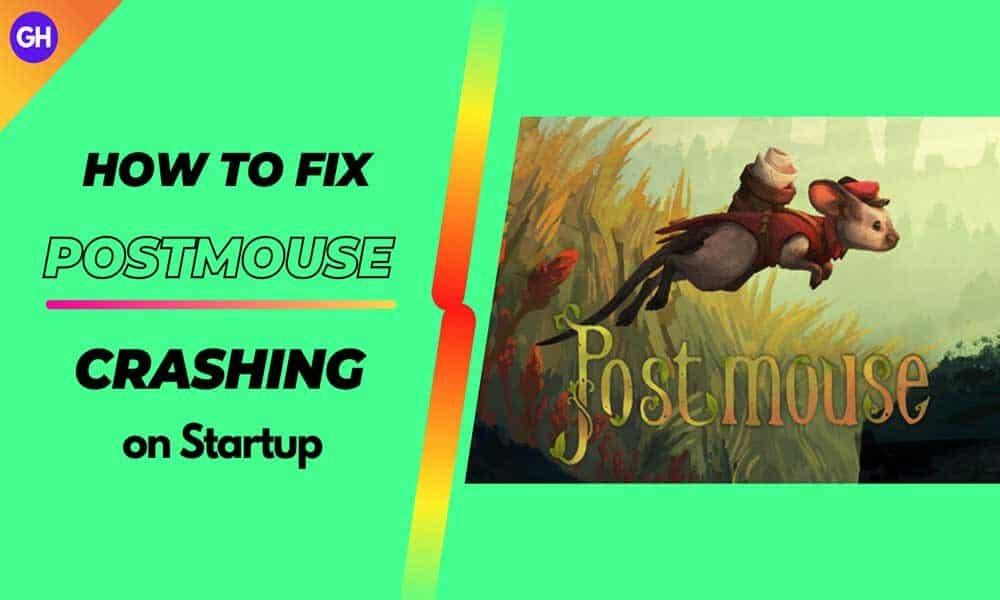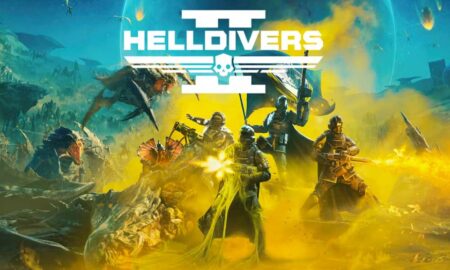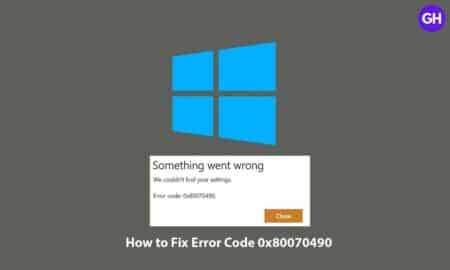Postmouse by Critters Collective and The Animation Workshop is doing pretty well among PC gamers as a single-player 3D puzzle platformer adventure video game since its release in January 2023. A tiny mouse character is on a journey to deliver mail in an unfaithful world where nothing seems a good fit and trustworthy. So, players will be able to explore a vast world, meet wonderful characters, and solve puzzles on their way. But there are obviously a bunch of issues and bugs present in this game. Meanwhile, players are getting frustrated by the Postmouse crashing on startup or not launching issues on the PC.
There is no need to say that almost every PC game does have multiple issues or bugs which becomes quite common these days. Startup crashes or game launching issue is one of the highly reported problems among PC gamers.
Additionally, in-game lags, stutters, hiccups, black screen issues, white screen issues, other in-game graphical glitches, texture not loading issues, framerate drops, etc might also occur which can be fixed quite easily.
What is the Reason Behind Postmouse Crashing or Not Launching?
There can be several potential reasons behind such a crashing issue that you may encounter while launching or even during the gameplay sessions. Such as:
- An outdated game patch version
- Your PC doesn’t meet the system requirements of the game
- Corrupted or missing game files
- An outdated or missing GPU driver
- An outdated Windows software version
- Conflicts with the Windows Firewall and Antivirus Protection
- Issues with the fullscreen optimizations
Steps to Fix Postmouse Crashing on Startup or Not Launching Issue
Now, if you’re also encountering the same issue, there is nothing to worry about it. Here in this guide, we’ve mentioned a couple of workarounds for you to resolve the issue. So, without wasting any more time, let’s jump into it.
Exit and Quit the Game Properly
First of all, you should try to exit and quit the Postmouse game on the PC. Sometimes not closing the game for a while might cause multiple issues or a performance decrease whatsoever.
Reboot the PC
The second thing you should do is to just restart the laptop or desktop machine after closing the game. It’ll basically refresh the temporary system cache and other glitches to allow the program to load once again. Some affected players did find this method useful. So, you should try it too.
Check the System Requirements of Postmouse
It’s worth mentioning that somehow your system configuration (software or hardware) isn’t compatible enough with the game’s requirements. You should always cross-check the system requirements before getting to a conclusion.
If you’re assuming that your PC is having a low spec or becomes outdated then check for the same and try upgrading the required hardware as well as the software to make it compatible.
MINIMUM:
- Requires a 64-bit processor and operating system
- OS: Windows 10
- Processor: Dual Core with Hyper-Threading
- Memory: 4 GB RAM
- Graphics: Nvidia GeForce GTX 970 / AMD RX 480
- Storage: 10 GB available space
RECOMMENDED:
- Requires a 64-bit processor and operating system
- OS: Windows 10
- Processor: AMD Ryzen 7 5800H
- Memory: 8 GB RAM
- Graphics: Nvidia GeForce RTX 2070
- Storage: 10 GB available space
Update the Postmouse Game
Either you can set the automatic game update on the game launcher or you can manually check for available updates. To do that:
- Open your Steam client > Click on LIBRARY.
- Now, right-click on Postmouse from the left panel.
- Select Properties from the drop-down list.
- Click on the UPDATES section from the left panel.
- Click on the AUTOMATIC UPDATES drop-down menu.
- Here click on Always keep this game updated. [The game and its updates will be automatically acquired as soon as they are available]
Alternatively, you can try manually checking for the available game update and install it by following the steps below:
- Open your Steam client > Click on LIBRARY.
- Now, click on Postmouse from the left panel.
- Once the game library interface appears, you’ll be able to see the UPDATE button. [If an update is available]
- Click on it and wait for the process to be completed. It may take some time depending on the update size and internet speed.
- Once done, make sure to reboot the Steam client, and launch the game.
Verify the Integrity of Game Files
In some cases, it may also be possible that somehow your game files are missing textures or other content from the installed directory. It’ll obviously cause in-game crashing or even while trying to get into the game server.
Therefore, you should follow the steps below to verify and repair the game files on the Steam client to automatically resolve several issues.
- First, ensure to restart your computer.
- Now, launch Steam > Click on LIBRARY.
- Right-click on Postmouse game from the left panel.
- Then click on Properties from the drop-down menu.
- Select the LOCAL FILES tab > Click on the Verify integrity of game files… button.
- Steam will start verifying the game files and this process may take several minutes.
- Wait for it to complete and then reboot the PC once again to apply changes.
- Finally, launch the Steam client, and run the game to check for the Postmouse startup crashing issue.
Please Note: If one or more files fail to verify, you should safely ignore the message. It’s quite normal for most Steam games. The files that fail to verify are local configuration files. Do Not Perform other heavy tasks while verifying game files.
Disable Fullscreen Optimizations
Sometimes the fullscreen optimization with the game on your low-end PC configuration might trigger launching or crashing issues. You should turn off the fullscreen optimization option for your specific game by following the steps below.
- Visit the Postmouse game installation directory. Head over to the following location:
- C:\Program Files\Steam\SteamLibrary\Steamapps\Common\Postmouse. [If you’ve installed it on another location, go there]
- Locate and right-click on the game Postmouse.exe application file.
- Select Properties > Click on the Compatibility option.
- Click to tickmark the Run this program in compatibility mode for box.
- Select Windows 7 or 8 from the drop-down list.
- Click to tickmark the Disable fullscreen optimizations box.
- Click on Apply and then OK to save changes.
- Once done, check if the Postmouse Crashing on Startup or Not Launching Issue has been fixed.
Get the latest tips and guides delivered to your inbox

Or click on this link to subscribe email newsletter. We also hate spam! You can unsubscribe at any time. Check to follow.it Privacy and Our Privacy.
Update Windows
Make sure to check for the Windows update on the PC by following the steps below. If your system becomes outdated then you should install the update whenever available.
- Open Windows Settings (Win+I) > Click on Windows Update on the left panel.
- Now, click on Download & Install if there is already an update available for you.
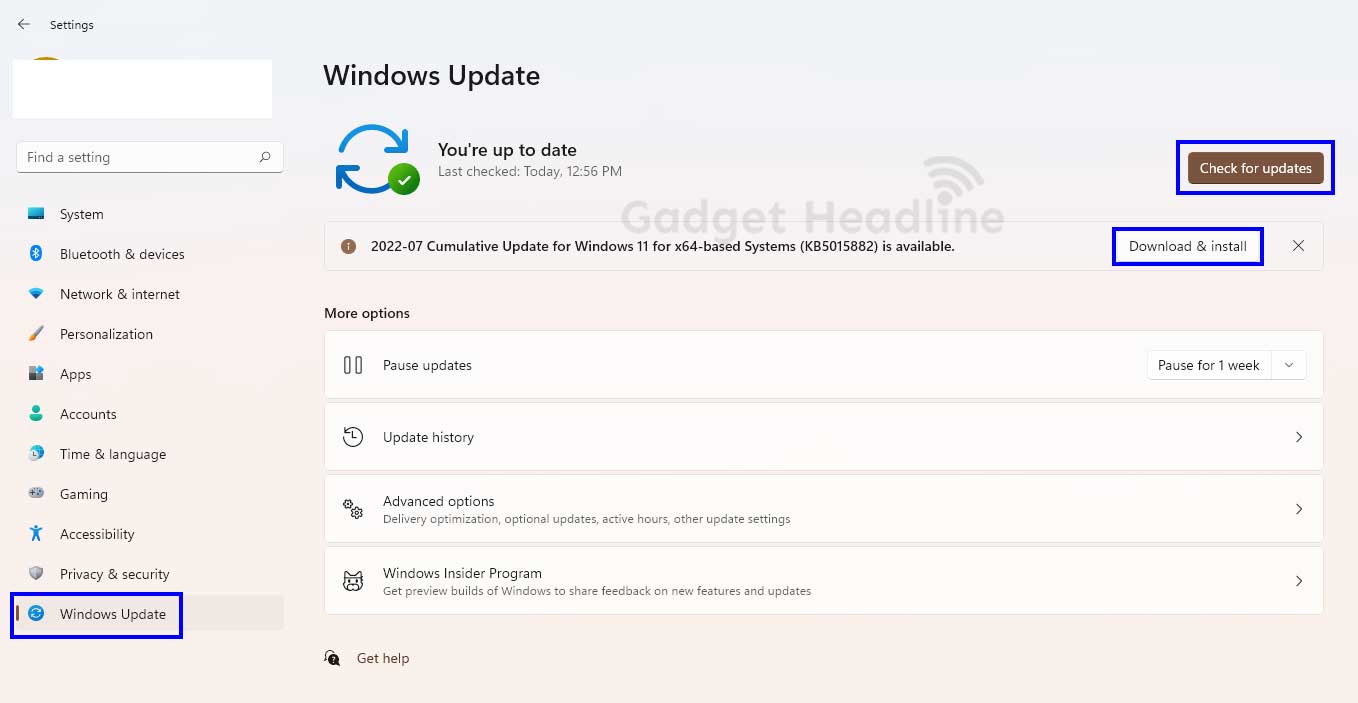
- If not showing, click on Check for updates > If available, download and install the same.
- Once installed, make sure to restart the PC to change the effects.
You should also try checking out the additional or optional update on the PC which may not be visible on the front-end always. Sometimes Microsoft releases a couple of updates silently under the optional update section.
You can follow the steps below to do so:
- Open Windows Settings (Win+I) > Click on Windows Update on the left panel.
- Click on Advanced options > Click on Optional updates.
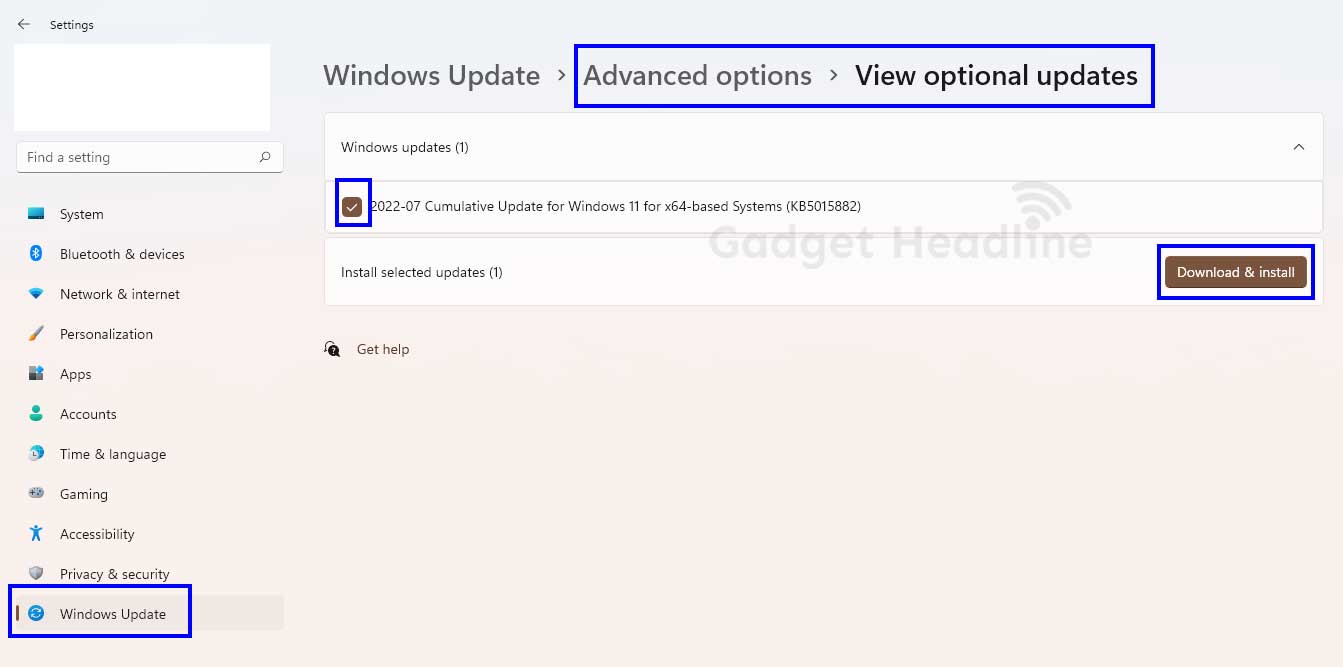
- Here you’ll need to check for available updates.
- If an update is showing then click on Download & Install.
- Wait for the update to complete and then reboot the system.
Force Use DirectX 11/12 with Launch Options
In some cases, the lack of the correct DirectX version of the Postmouse game on your PC might trigger multiple issues with the game launching. It’s worth recommending running the game with DirectX 11 or DirectX 12 forcefully by following the steps below.
- Open the Steam client > Click on Library.
- Right-click on Postmouse in the left pane.
- Go to Properties > Go to the GENERAL tab.
- Now, click on the blank field of LAUNCH OPTIONS.
- Type -dx11 or -dx12 > Go back to the Steam Library and run the game.
Disable Windows Firewall
It’s also recommended to just disable or turn off the Windows Firewall security program on the PC to avoid program launching issues or ongoing connections. You can do it temporarily until you check the issue again.
- Open Windows Settings (Win+I) > Click on Privacy & Security on the left panel.
- Now, click on Windows Security > Click on Firewall & network protection.
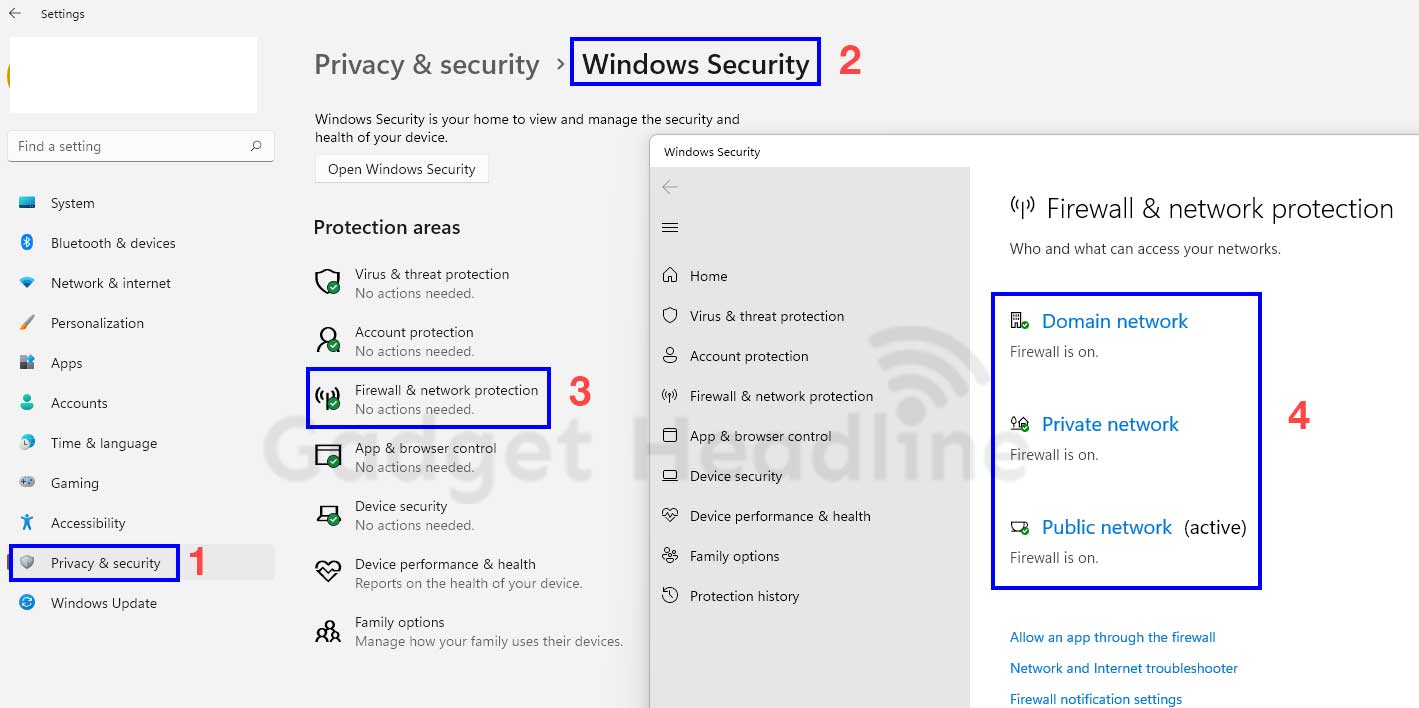
- A new popup window will open on the screen > Click on Domain network, Private network, and Public network one by one.
- Make sure to Turn OFF the Microsoft Defender Firewall toggle respectively for all three networks.
- Make sure to restart the PC and check for the Postmouse Crashing on Startup or Not Launching Issue again.
Turn Off Antivirus Software
You should try turning off the Windows Defender antivirus or any other third-party antivirus software on the PC temporarily to check whether the problem has been fixed or not. Maybe the aggressive antivirus protection is somehow blocking the game files to load.
- Open Windows Settings (Win+I) > Click on Privacy & Security on the left panel.
- Now, click on Windows Security > Click on Virus & threat protection.
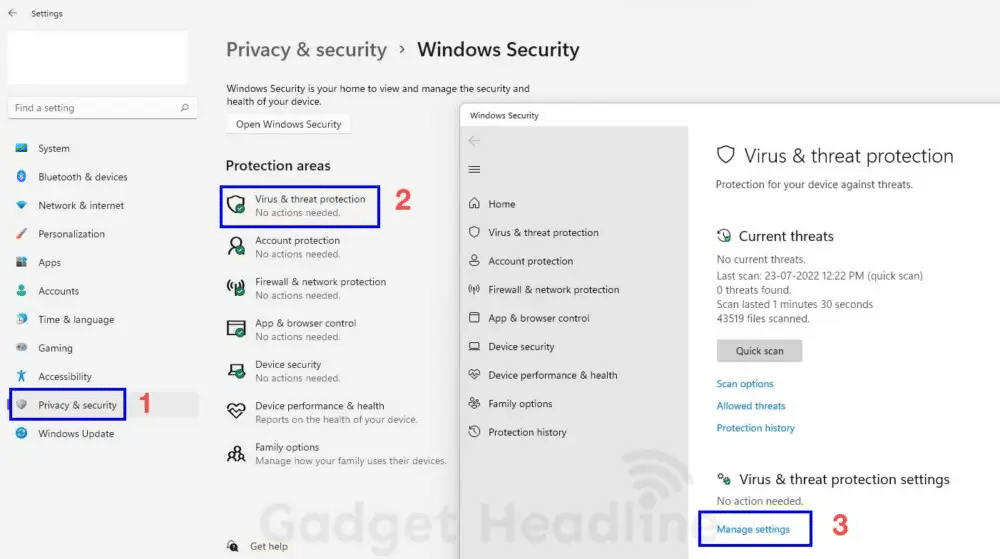
- A new popup window interface will open on the screen.
- Then click on Manage settings under the Virus & threat protection settings option.
- Next, Turn OFF the Real-time protection toggle by clicking on it.
- Once done, ensure to reboot the PC to apply changes.
Whitelist the Postmouse game file on Antivirus
By doing so, the Microsoft Windows Defender antivirus program won’t scan items that have been added to the exclusion list. In this way, you might be able to avoid startup launching issues.
- Open Windows Settings (Win+I) > Click on Privacy & Security on the left panel.
- Now, click on Windows Security > Click on Virus & threat protection.
- A new popup window interface will open on the screen.
- Then click on Manage settings under the Virus & threat protection settings option.
- Scroll down to the bottom of the page > Here you’ll see Exclusions.
- Next, click on Add or remove exclusions to open it.
- If prompted by UAC (User Account Control) to allow the admin access, click on Yes to proceed.
- Then click on the Add an exclusion button > Select the Folder option.
- Head over to the installed game folder and select the Postmouse folder from the list.
- Now, click on the Select Folder button.
- You’re good to go. The Postmouse Crashing on Startup or Not Launching Issue should be fixed.
For more news updates and guides, follow this blog. If you have any queries just mention them in the comment section below, till then stay tuned.
You can also follow us on Google News and Telegram Channel for real-time notifications whenever we publish any post.
Follow us on social media – Twitter, Facebook, and Instagram. You can also subscribe to our newsletter for daily updates.