Here we’ve shared the steps to Turn Off Audio Description and Google Assistant on LG TV. LG is a decent company that provides decent service and products without any trouble. TV is the most-liked and used product by its consumer, you can even perform a certain task on TV that could help you by using the accessibility menu. Other features that LG TV’s includes DLNA, Easylink (HDMNI-CEC), MyRemote Apps, Simplink, Smartphone connect, SmartView, and Wi-Fi Direct. LG supports OLED, which looks displays vivid and beautiful images with a stunning display.
These days Android-powered smart TV like LG Smart TV comes with built-in Google Assistant, Audio Description, integrated Google Apps, streaming apps, etc to enrich the user experience. When the Audio Description is enabled on LG TV, the cursor on-screen will stop working, and it will consume your time to get working it back. Follow the explanatory guide to Turn Off Audio Description and Google Assistant on LG TV. Without wasting much of your time, let’s get started.
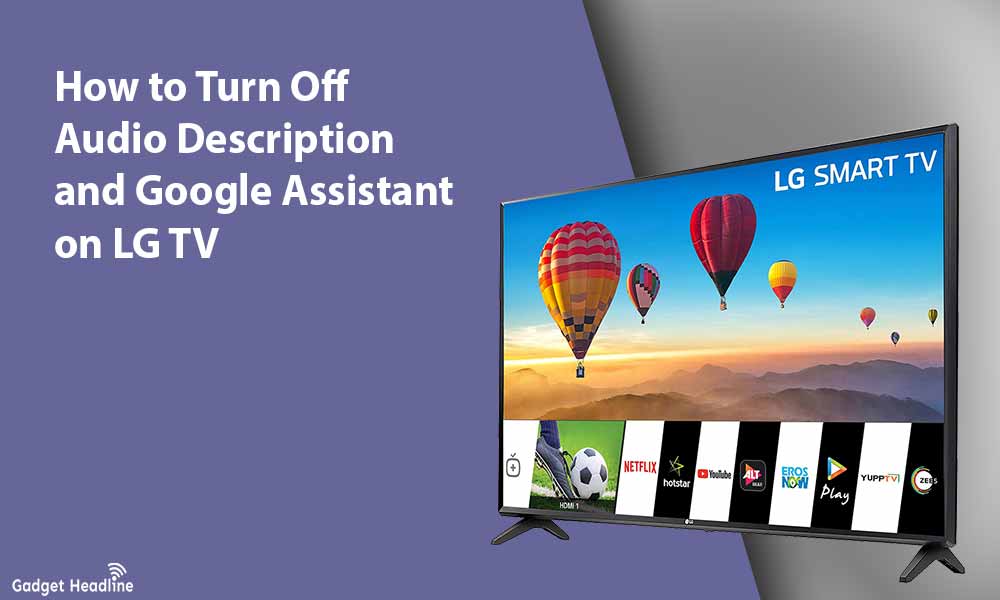
How to Turn Off Audio Description on LG TV
In order to turn off the Audio Description on LG TV, you need to navigate to your TV settings to do that. Here’s how to do that:
- Press the Settings button located on the LG TV remote.
- Go to All Settings with the help of the down arrow button using the navigation pad.
- Once done, navigate to Accessibilities and select it.
- Highlight the Audio Description and turn it off.
The above steps work just fine you have even if you have different LG Smart TV.
How to Turn Off Google Assistant on LG TV
Google Assistant is a good and useful feature, but if you wish to turn it off, you can do it by navigating into settings. Here’s how to do that:
- Press the Settings button located on the remote.
- Select All Settings from the list of icons available.
- Now, select General.
- Find “User Agreements” on the newer OLED and Nano-cell TV option.
- Scroll down to User Agreements and uncheck everything except the Terms of Use.
- Select the Agree option.
- TV will be a reboot to apply the changes.
Note: The microphone button will also be turned off by the above steps, so you can’t use the voice command.
That’s it for now. You can comment below for your further queries or your experiences. Till then stay tuned for more info. You can also follow us on Google News or Telegram group below for real-time notifications whenever Gadget Headline publishes any post.
[su_button url=”https://news.google.com/publications/CAAqLggKIihDQklTR0FnTWFoUUtFbWRoWkdkbGRHaGxZV1JzYVc1bExtTnZiU2dBUAE?oc=3&ceid=IN:en” target=”blank” style=”3d” background=”#32afed” size=”5″ center=”yes” radius=”0″ icon=”icon: newspaper-o” text_shadow=”5px 10px -5px #444f57″ rel=”nofollow”]Follow Us on Google News[/su_button]
[su_button url=”https://telegram.me/gadgetheadlinenews” target=”blank” style=”stroked” background=”#32afed” size=”5″ center=”yes” radius=”0″ icon=”icon: paper-plane” text_shadow=”5px 10px -5px #444f57″ rel=”nofollow”]Join Telegram for Tech Updates[/su_button]


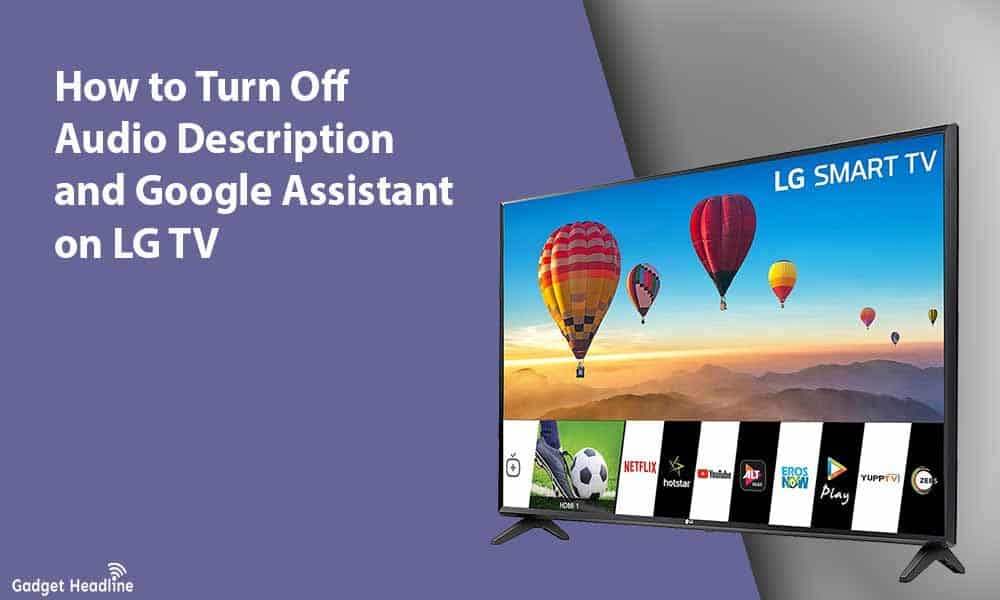

![How to Use Bing AI Chat in Any Browser [Easy Steps] How to Use Bing AI Chat in Any Browser [Easy Steps]](https://www.gadgetheadline.com/wp-content/uploads/2023/10/How-to-Use-Bing-AI-Chat-in-Any-Browser-Easy-Steps-450x270.jpg)
