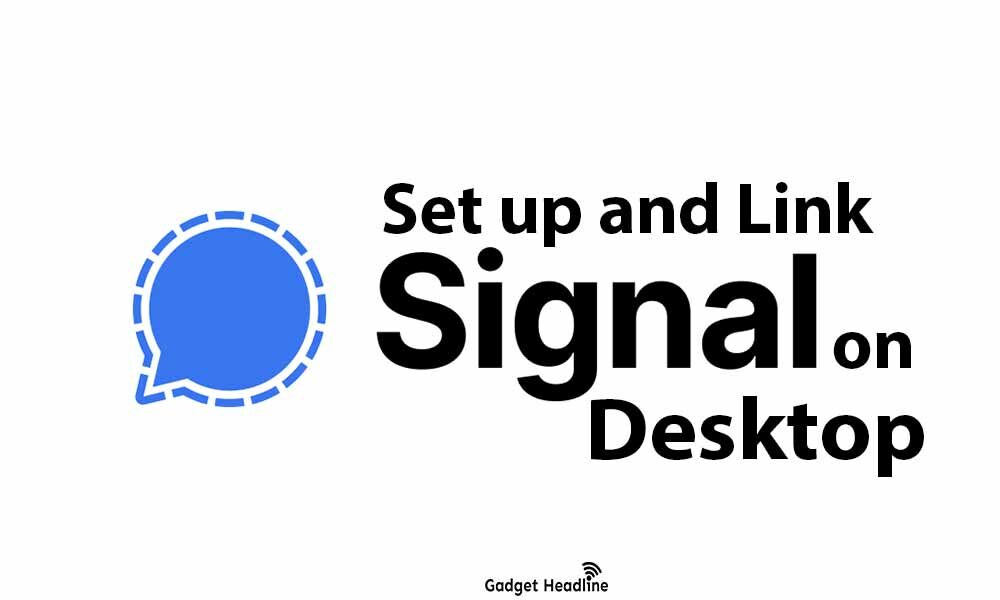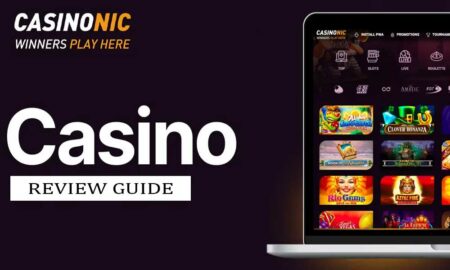Since WhatsApp has updated its policy, people are switching on the Signal app. Communications on Signal are end-to-end encrypted. As a result, only Signal users are able to see the content of those messages, not even the company. Also, Signal stores no metadata about your contact lists or messages, so it’s nearly not at all possible to infer anything about your communication based on your use of the application. The good thing about the Signal app is that all the storage including messages, pictures, files, and other content is stored locally on your device.
In this article, we’ll be discussing how you can set up and link Signal to your PC. Just like WhatsApp and Telegram, you can access Signal on your PC for more better and comfortable communication if you prefer to use the desktop version. If you’re looking for the same then don’t worry, we got you all covered, follow the simple explanatory guide that we’ve managed to provide you to set up and link Signal to your PC. Without further ado, let’s get started.
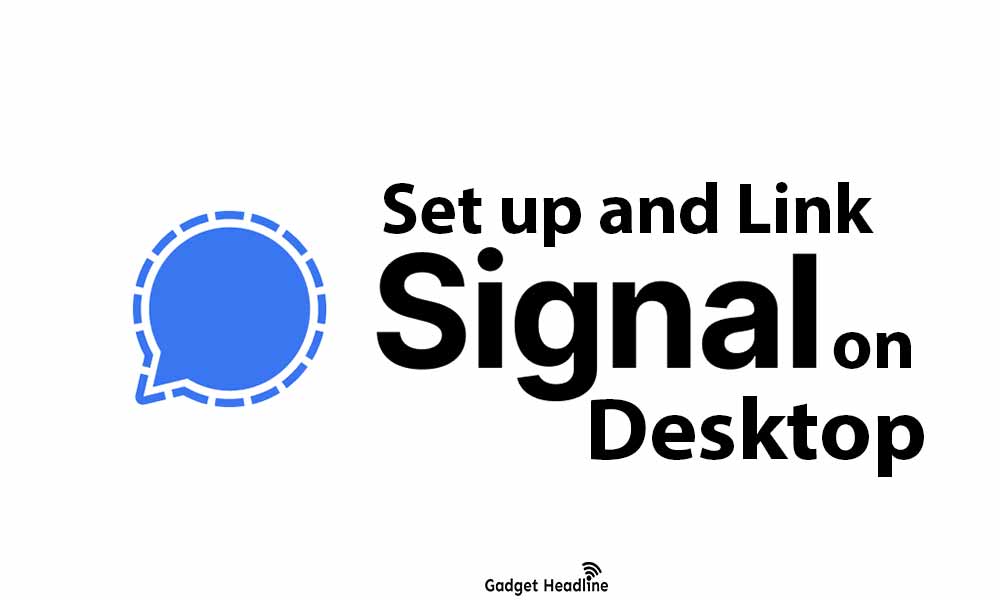
Steps to set up and link Signal to your PC
Unlike WhatsApp and Telegram, you need to download the Signal app on your desktop to link your smartphone to the Signal desktop. The application is available for both Windows OS and macOS.
Once you’ve downloaded the requirement, follow the steps mentioned below:
- Install the Signal application on your Windows OS or Mac.
- Once done, open the app.
- Now, a QR Code will appear on the desktop screen.
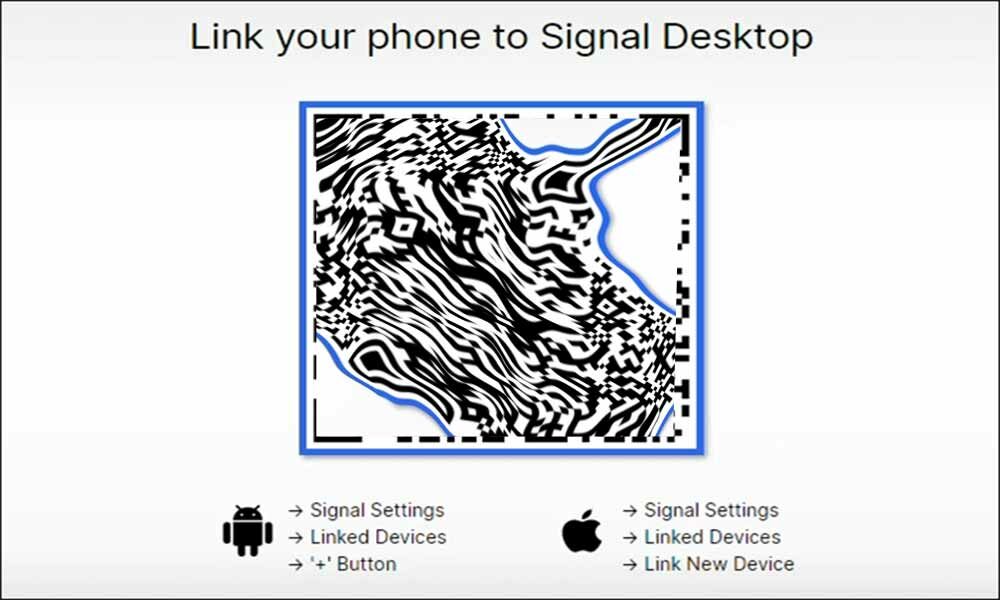
- Now, open the Signal app on your Android and iPhone.
- Go to Settings > then Linked Devices.
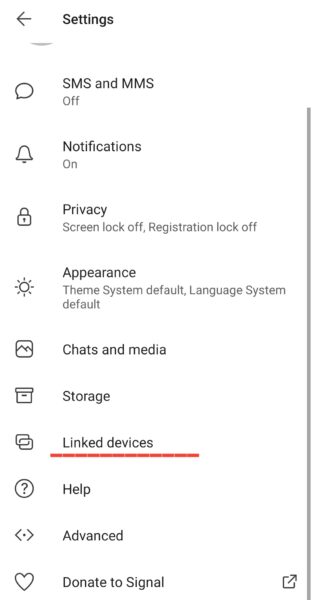
- Now, press the “+” button indicating the blue color at the bottom of your phone screen.
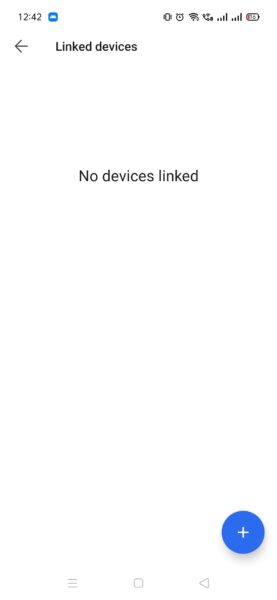
- Scan QR code displaying on the desktop screen.
- The device will be detected and tap on the “Link Device”.
- Once done, the app will automatically sync the data of contact groups.
- You will only able to see the present messages and not the past.
Due to some privacy features, it doesn’t record the messages. If you want, you can import the Signal account from phone to computer. The messaging experience has become fun by customizing feature, and also use the stickers on the Signal desktop version.
That’s it for now. You can comment below for your further queries or your experiences. Till then stay tuned for more info. You can also follow us on Google News or Telegram group below for real-time notifications whenever Gadget Headline publishes any post.
[su_button url=”https://news.google.com/publications/CAAqLggKIihDQklTR0FnTWFoUUtFbWRoWkdkbGRHaGxZV1JzYVc1bExtTnZiU2dBUAE?oc=3&ceid=IN:en” target=”blank” style=”3d” background=”#32afed” size=”5″ center=”yes” radius=”0″ icon=”icon: newspaper-o” text_shadow=”5px 10px -5px #444f57″ rel=”nofollow”]Follow Us on Google News[/su_button]
[su_button url=”https://telegram.me/gadgetheadlinenews” target=”blank” style=”stroked” background=”#32afed” size=”5″ center=”yes” radius=”0″ icon=”icon: paper-plane” text_shadow=”5px 10px -5px #444f57″ rel=”nofollow”]Join Telegram for Tech Updates[/su_button]