Fallout 76 is an open-world game that supports the first multiplayer mode. The game successfully sold 1.4 million copies, Bethesda developed the game using a modified version of the Creation Engine. Now, if you’re eager to play Fallout 76 on Linux, read this full article.
Fallout 76 is available on platforms across PlayStation 4, Xbox One, and PC. Besides this, Fallout 76 is Bethesda Game Studio’s first online multiplayer game. If want to play Fallout 76 on Linux OS, this post is for you.
We’ve successfully managed to provide you simple guide and steps to Play Fallout 76 on Linux. Without wasting much of your time, let’s get started.
Steps to Install Fallout 76 on Linux
You can only run Fallout 76 on Steam client making it available on Linux. Just start by opening up a terminal window by following the command-line installation instructions given below, to install the Steam client on Linux.
For Ubuntu
- Run Apt command is given below:
sudo apt install steamFor Debian
- For Debian users, you need to enable a “non-free” repo to get a Steam client with the “apt-get” command. You can also, download it from the Steam website easily.
- To download the Steam DEB package, get wget command mentioned below:
- Now, use dpkg command to begin the installation of Steam.
sudo dpkg -i steam.debFor Arch Linux
- Just follow the pacman command to get the Steam client.
sudo pacman -S steamFor Flatpak / Fedora / OpenSUSE
- To get a Steam client, just install Flatpak runtime on your Linux PC, this is also applicable for Fedora and OpenSUSE.
- Once you’ve finished with Flatpak runtime, use the flatpack remote-add command to add the Flathub app store on Linux.
flatpak remote-add --if-not-exists flathub https://flathub.org/repo/flahub.flatpakrepo- Now, use the flatpack install command to set up Steam.
flatpak install flathub com.valvesoftware.SteamPlease Note: If you’re facing any issues with the gameplay, you can also move the game from NTFS storage format to ext4 format.
How to Play Fallout 76 on Linux
After installing the Steam client on your Linux, just follow the step-by-step guide to playing Fallout 76.
- Visit the Steam menu, and go to Settings and select Steam Play.
- Now Enable Steam Play for all other titles on Linux.
- Open the terminal window, and type the following command to install Proton Glorious Eggroll.
wget https://github.com/GloriousEggroll/proton-ge-custom/releases/download/5.9-GE-6-ST/Proton-5.9-GE-6-ST.tar.gz- If you installed Steam through Apt, Pacman, etc., run:
mkdir -p ~/.steam/root/compatibilitytools.d/tar xvf Proton-5.9-GE-6-ST.tar.gz -C ~/.steam/root/compatibilitytools.d/- If you installed Steam via Flatpak, run:
mkdir -p ~/.var/app/com.valvesoftware.Steam/data/Steam/compatibilitytools.d/
tar xvf Proton-5.9-GE-6-ST.tar.gz -C ~/.var/app/com.valvesoftware.Steam/data/Steam/compatibilitytools.d/- Relaunch the Steam app and Steam Play from Settings.
- Now, find Run other titles with > Set Proton-5.9-GE-6-ST.
- Then click on OK.
- Visit the Store and search Fallout 76.
- Now, click on the Add to Cart button.
- Go to Library > Click on the Install button.
- Once the game is installed, click on the Play button to run Fallout 76.
Finally, you can play Fallout 76 on your Linux OS. Happy gaming!
That’s it for now. You can comment below for your further queries or your experiences. Till then stay tuned for more info. You can also follow us on Google News or the Telegram group below for real-time notifications whenever Gadget Headline publishes any post.
For more news updates and guides, follow this blog. If you have any queries just mention them in the comment section below, till then stay tuned.
You can also follow us on Google News and Telegram Channel for real-time notifications whenever we publish any post.
Follow us on social media – Twitter, Facebook, and Instagram. You can also subscribe to our newsletter for daily updates.




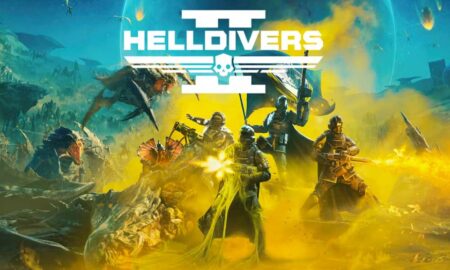

2 Comments
Operating System: Kubuntu 21.04
KDE Plasma Version: 5.21.4
KDE Frameworks Version: 5.80.0
Qt Version: 5.15.2
Kernel Version: 5.11.0-22-generic
OS Type: 64-bit
Graphics Platform: X11
Processors: 16 × Intel® Core™ i9-9900K CPU @ 3.60GHz
Memory: 31,3 GiB of RAM
Graphics Processor: NVIDIA GeForce RTX 2080/PCIe/SSE2
Used Proton-6.12-GE-1 from GloriousEgroll, no go.
Also used Steam’s own Experimental and 6.3-5 to no avail.
It did play after all. Right after i moved the game from ntfs to ext4