In 2019, Android smartphones still using on-screen or off-screen navigation bars instead of swipe gesture navigation control. The recently launched Samsung Galaxy S10’s navigation bar isn’t very noticeable after transparency. You can barely see the navigation icons in a white background. Here is the simple guide mentioned – How to hide the navigation bar and enable gesture on Galaxy S10 device easily.
Meanwhile, some of the flagship smartphones and well-known custom skins are already entered into this segment. Still, some of the smartphone brands are using an on-screen navigation bar. However, mostly custom skins also providing the feature of the swipe gesture. But you need to enable from the device settings or via some tweaks.
Samsung Galaxy S10’s status bar even changes the colors to match the color or theme of the app but the default One UI navigation bar isn’t capable of doing it. However, Samsung offers you to hide the navigation bar from the home screen. Now, the company has provided the swipe gesture navigation control in the device system settings by default.
Must Read: Download Samsung Galaxy S10 and S10+ Camera Cutout Wallpapers
You can easily turn it on/off if you don’t want to use the on-screen navigation bar. In terms of the traditional navigation bar, the new gesture control free up the bottom screen which gives a more immersive user experience.
In order to enable the gesture navigation system, you need to go to Settings and select ‘Display’. Then tap on the ‘Navigation bar’ and select the ‘Full-screen gestures’ to enable this feature easily.
Now, you will see the three tabs at the bottom of the screen which indicates the gesture navigation actions. You can also disable the ‘Gesture hints’ as well.
- Go to device Settings.
- Select Display > select Navigation bar > select Full-screen gestures option.
- That’s it. You’re now good to go.
Here you go. Now, simply swipe up from the bottom of the screen to perform the gestures. It may take a few hours according to your usage to get used to it. Swipe up from the middle bottom will take you to the device home screen. While the swipe up from the right bottom will go back and swipe up from the left bottom will open the recent UI (multi-tasking panel).
You can also change the place of the navigation buttons or swipe gestures from the navigation bar settings. That means you can change the back and recent UI placements while the home button will remain in the same place (middle bottom).
- We hope you found this article useful and feel free to ask any queries in the comments below.
- Sign up to our daily newsletter list to stay updated.
- Follow us on Pinterest, Reddit, Twitter, and Facebook.

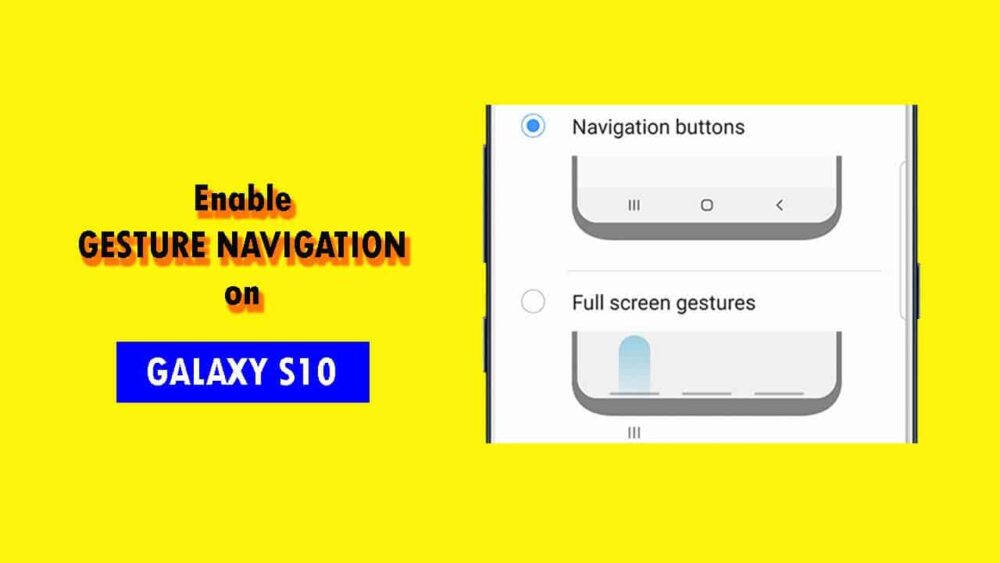




















![How to Use Bing AI Chat in Any Browser [Easy Steps]](https://www.gadgetheadline.com/wp-content/uploads/2023/10/How-to-Use-Bing-AI-Chat-in-Any-Browser-Easy-Steps.jpg)
