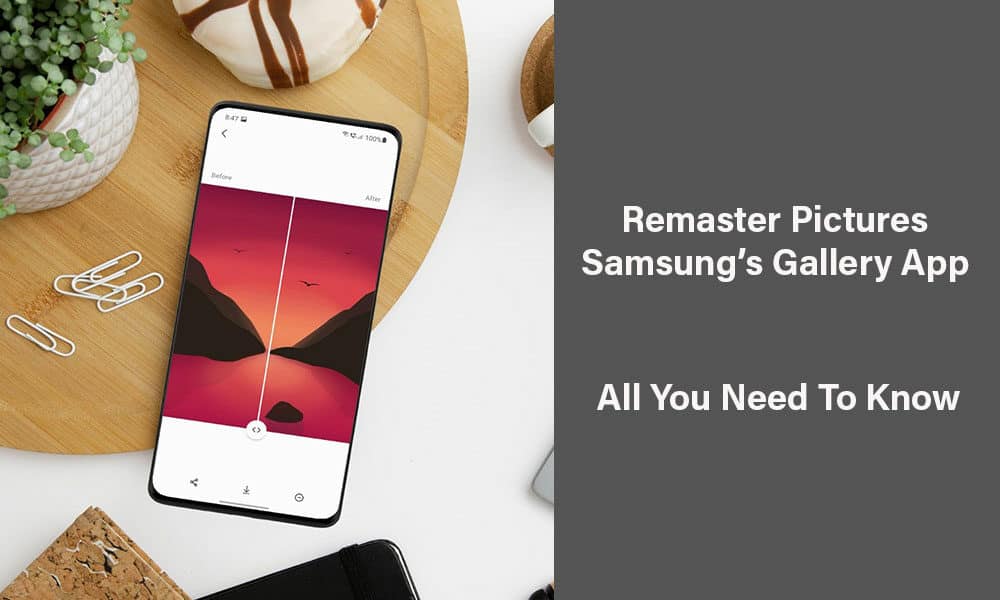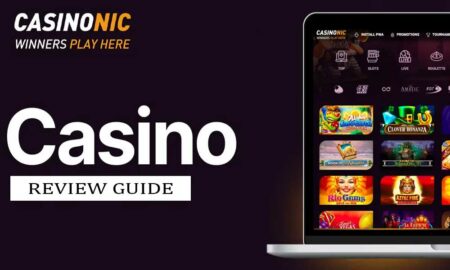It seems that the South Korean tech giant Samsung is focusing on the user experience a lot on their One UI 3.0 / One UI 3.1 or later to bring plenty of hidden or advanced features to the Samsung Gallery app users on the Galaxy smartphones or tablets or foldable. Well, Samsung’s Gallery app offers you a ‘Remaster Pictures’ feature that you should know.
The chances are high enough that although you’re using a Samsung Galaxy device that’s running on the One UI 3/3.1 or above and you’re also using the Samsung Gallery app, you’re not aware of some of its additional/hidden features that you should start using right away.
However, we should also mention that Samsung didn’t tell users about a couple of advanced features that only Samsung Galaxy device users can use. So, it’ll be quite obvious for some of the users not to be aware of a couple of functionalities. The so-called ‘Remaster Pictures’ feature is almost near to the perfection that users always prefer.
What is the Remaster Pictures feature on the Samsung Gallery app?
Well, the Remaster Pictures option comes hidden on the Samsung Gallery app and is only available for One UI 3/3.1 or above versions running Galaxy devices. You should keep it in mind. However, some users report that Samsung is pushing this feature to the One UI 3.1 version.
Although previously it was found on plenty of devices running the One UI 3.0 version, the feature wasn’t available across all compatible devices depending on the CSCs. Luckily, the feature is now globally available on the One UI 3.1 which offers AI (Artificial Intelligence) based image recognition.
So, what this feature does? This particular feature scans and recognizes all the available images on your Samsung Galaxy device via the stock Gallery app in the background. Then it notifies you which image(s) requires to be improved resolution up to its full potential or which one needs to be improved brightness, colour, sharpness, etc.
You can also check out high-quality canvas art prints at wallpics.com with plenty of customizations and free shipping.
So, that all of your images on the Gallery app or your Galaxy device will be in crisp & clear visibility as well as in higher pixel resolution quality. That’s the primary task of the Remaster Pictures feature which works really well and improves the image quality that you can easily notice at a first glance whatsoever.
How to Find and Use Remaster Pictures Feature on Samsung Gallery App?
This is something that you’ll need to focus on the Samsung Gallery app whenever you open it to use the gallery app or media files. Keep in mind that you can’t manually use this feature until the system or Remaster Pictures feature recognizes an image or multiple images that need to be retouched practically.
Now, the best part is that you don’t need to search for it every time on the gallery app because it’ll automatically notify you.
- Just open the Samsung Gallery app.
- Now, if there is an image that needs to be improved in quality and the Remaster Pictures feature automatically detects it, you can also find out a retouching icon at the bottom right side of an image whenever you tap on it to view it individually on the gallery app just like the screenshot below.
Please Note: If you tap on the dash or minus icon inside the circle from the right bottom side of the interface then the improvement suggestion will be removed. And you won’t see the particular image again on the Suggestions option that needs to be improved.
Conclusion
However, if you don’t see this feature on your Samsung Galaxy device, we recommend you update to the latest software version available for your model. Additionally, go to the Samsung Store app and check for the Samsung Gallery app update for sure. Meanwhile, if you want custom wall art, canvas prints, photo tiles, or wall pics then you can check out Prints4Sure here.
It’s worth mentioning that you’ll require the latest version of the Samsung Gallery app to get this feature or at least v12.1.06.x should bring this option. As we’ve already mentioned, it depends on the Galaxy device model and the region because not everyone is lucky enough to receive the same feature globally.
However, the vast majority of the two to three-year-old and latest Samsung Galaxy devices should be compatible enough to receive the update that includes this particular remaster feature. So, keep an eye on both the Gallery app and software updates for sure.
That’s it for now. We hope we’ve covered the in-depth information and steps to use the Remaster Pictures feature on your Samsung Galaxy devices having the One UI 3/3.1 or later.
For more news updates and guides, follow this blog. If you have any queries just mention them in the comment section below, till then stay tuned.
You can also follow us on Google News and Telegram Channel for real-time notifications whenever we publish any post.
Follow us on social media – Twitter, Facebook, and Instagram. You can also subscribe to our newsletter for daily updates.