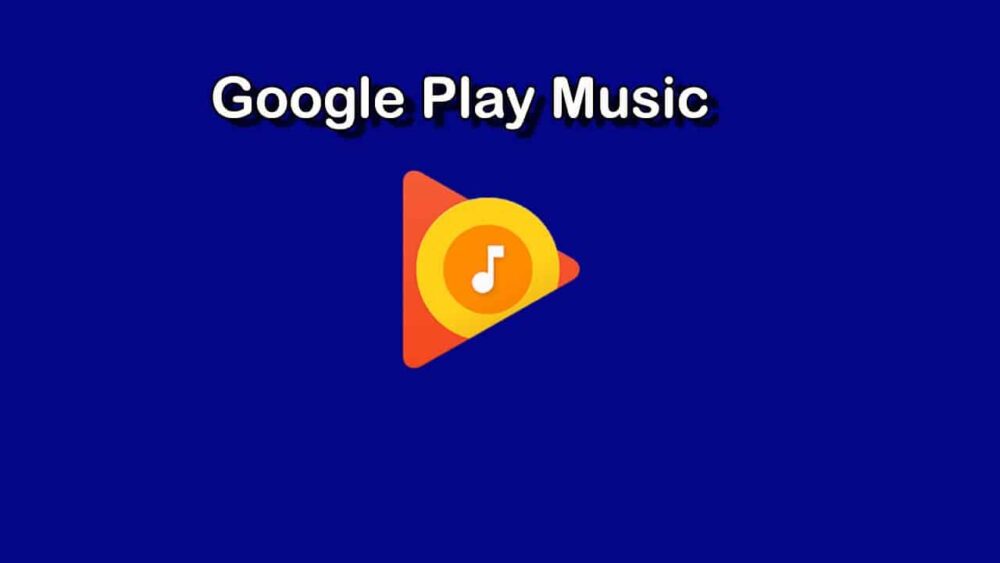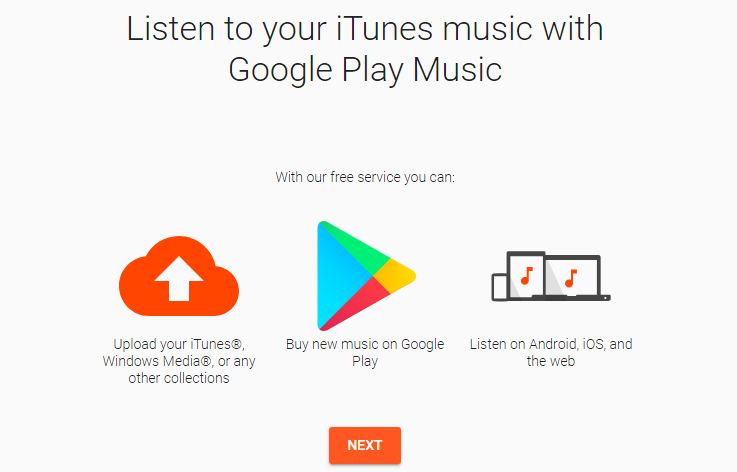The tech-giant Google does have plenty of useful apps for Android smartphones on Google Play Store. The Google Play Music is one of them and the music lovers like to listen to songs from Google Play Music app. The application comes by default with all the Global Version of Android smartphones including some other Google Play Services. If you subscribe to Google Service, you will get full access to Play Music app as well. In this guide, you will come to know that How to Download Songs from Google Play Music on Your Phone.
Google Play Music: Overview
The Google Play Music offers you a free, ad-supported radio which allows you to play any kind of music instantly from radio stations. The app offers music based on songs, artists, or albums, or browse by genre, mood, activity, decade, and so on. While the free user can upload up to 50,000 of own songs on the server. Then the user listens to them across Android, iOS, and the web platform, for free. It also provides podcasts and smart recommendations.
You can download the Play Music application on your Android device from here.
[appbox googleplay com.google.android.music]
Meanwhile, the premium subscription offers family plans, on-demand access over 35 million songs, YouTube Music Premium membership, music download for free, no ads. There are three types of music on your Google Play Music app. Such as –
- Uploaded music
- Bought music
- Songs from Play Music Subscription
How to Download Songs from Google Play Music
If you want to download any particular track or any playlist song, just open the Google Play Music app on your Android phone. Now, follow the steps given below:
- As mentioned, launch the app and find the music which you want to download.
- Tap on the track name to open the Context Menu.
- On the context menu, tap on Download.
- You selected song will be downloaded on your device easily and you will get a notification as well when the download completed.
Read More:
Now, if you want to check the downloaded item list from the Play Music app, tap on the three horizontal bars in the upper left corner. Then scroll down to Downloaded Only and turn on the toggle option.
How to Download All Songs from Google Play Music (Uploaded and Bought)
Now, if you want to download all of your uploaded and bought songs from Google Play Store, you need to download all the files manually and individually.
Google Play Music doesn’t provide the users to “Download All” option easily. Certainly, in this case, it will take so much of time to save all the items. The Play Music web version is available at play.google.com/music. If you face any issue with your mobile app, then you can simply head over to the website via computer. Simply go to the link and sign in with your existing Google account then do whatever you want with your songs.
The playlist option only allows to add up to 1,000 songs in every list. To create a playlist, go to the Music Library > Playlists. You have to add 1,000 songs to your playlist periodically to download and have to repeat the same. Now, you can easily listen to all of your songs on your Android device even offline.
But you can listen to your downloaded songs only via the Google Play Music app on your phone. That’s a drawback of this app currently.
However, you can use the Google Play Music Manager App on your computer. Then you need to follow the steps mentioned below:
- Open the Music Manager application on your PC (Windows or Mac).
- Sign in to your existing Google account.
- Select the path of your music collection.
- Click on the Music Manager icon. You’ll find this at the bottom right of your screen on Windows (menu bar in the upper right corner on Mac).
- Select the Preferences option.
- In the “Upload” tab, click Add folder to browse and select a folder you would like to upload music from.
- Click Upload.
Steps to Upload Music From Playlists
- Go to the Music Manager icon.
- Select the Preferences then Upload then Choose by playlist.
- Check the box next to the playlist when you want to upload.
- Select Upload.
Steps to Change Selected Music Collection
- Select the Preferences > Advanced > Change.
- Then locate the path of your music collection.
- Add your Music Collection according to the on-screen instructions.
Download Streaming Music From Play Music
However, you can’t download the original MP3 files from Play Music for free. It requires the Play Music Subscription package which costs $10/month for a single user. But you can download the streaming music from the app to listen in offline mode. To download the music on your phone –
- Tap on any album, playlist, or radio station.
- Then select the three vertical dots menu and choose Download from the popup option.
- You can also manage your downloaded or currently downloading music files from Settings > Manage Downloads.
Hope this guide will be useful for you. If you have any queries, just comment down below.
Share this article and Stay informed by joining our newsletter!
[jetpack_subscription_form show_subscribers_total=”false” show_only_email_and_button=”true”]