If you’re an advanced Android user or a developer and like to customize your Android device like installing ROMs, mods, you need to take a backup of your Android phone. Here in this guide, we will share with you some of the steps to How to Backup Android Phone Data in 2020 (No Root).
Saving important data is always a good idea because not only it reduces your effort and time while you’re in need of your data to get back but also offers you to freely customize your device.
As most of the Android device users always want to customize their handsets by flashing third-party files, rooting, installing custom firmware, modules, unlocking bootloader, installing custom recovery, and more.
So, if in case, you’re also one of them and want to install any firmware or root or even unlock the device bootloader, then we will recommend you to take a full backup of the device data at first. It’s most necessary thing and step to perform if you don’t want to lose your data at any cost.
How to Backup Android Phone Data in 2020 (No Root)
Whether you’re an advanced user/developer or not, it’s highly recommended to take a complete backup of your phone data, especially of internal storage. While Rooted Android device users can take backup via any Custom Recovery like TWRP/CWM easily.
But if you are a non-rooted Android user and want to take backups, this guide will be helpful and easier as well. Let’s take a look.
Contacts Backup
Contacts are the most useful and necessary part of us. Without the contact list, we can’t communicate with others easily. So, you can import/export the contacts in a single file to the SD card or PC or other storage simply.
Step 1:
- Open your Contacts app on your device and select the menu option.
- Select the Import/Export option and tap on Export to SD card.
- It’ll save all of your device contacts on the SD card easily in a (.vcf) format.
- Now, you can simply get back your contacts at any time by just importing the file on any Android device.
Step 2:
- If you use Google Drive on your phone, then you can also save the contact list on Google Drive also.
- First, go to the device Settings -> Accounts -> Google -> Select your Google account -> Contacts Sync. [You’ve to turn the sync on]
- However, you can also sync other data like Calendar, Apps, Chrome Data, Docs, Drive, Gmail to your linked Google account.
- Now, whenever you sign in that linked Google account in any Android device for the first time, your all synced data including contacts will get restored automatically. This will save your effort and time.
SMS Backup
Though the use of SMS getting reduced or overwritten by the online and social media chat apps. Still, we prefer SMS sometimes. However, some of the major communications, notifications, and banking related details by using SMS.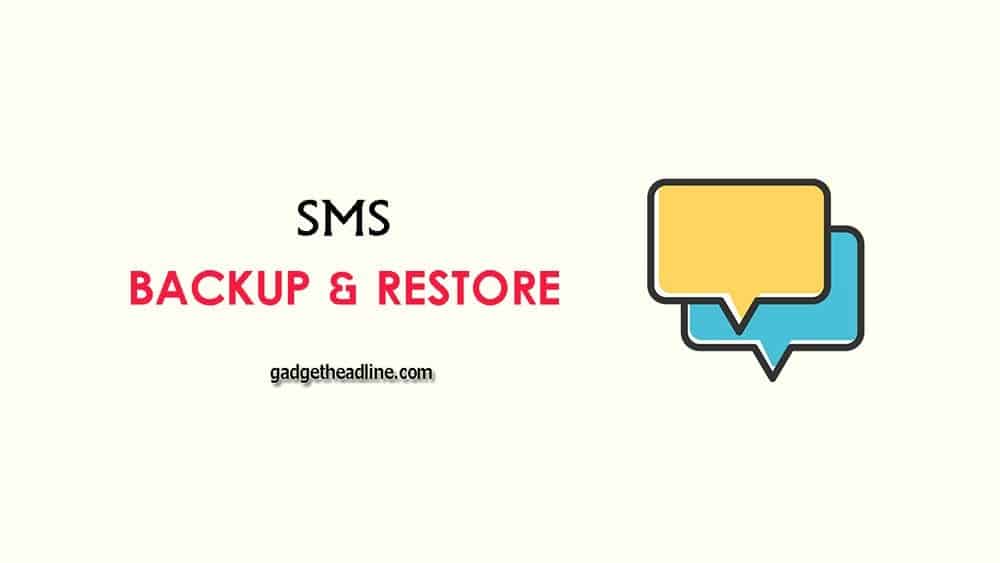
To back up and restore your SMS on your Android device, you can easily use the SMS Backup & Restore app from the Google Play Store. Just install the app and backup or restore your device data.
Image Backup to Google Photos
You can easily backup all of your phone images to Google Photos. Google Photos is an organized gallery app where all of your uploaded images saved with the month and year format. So, you can find it easily by selecting a month or year.
- In order to back up the photos in Google Photos, you have to launch the Google Photos App. [Settings -> Backup & sync -> Turn on Back up & sync option]
- You’re good to go.
Meanwhile, you can also choose the high and original image quality to take backup.
Backup Music, Videos, and Docs to Google Drive
If your device doesn’t have that much storage and we have to keep all of your device documents, music, video files then Google Drive will come in handy for you.
If you often try custom files or custom ROMs on your Android phone and suddenly your device gets bricked then all of these backups will come in useful. So, just go to Google Drive -> log in with your existing Google a/c -> upload all the files.
Apps and Games Backup
Backing up all of your apps and games are useful. With the use of the App Backup & Restore application, you can take the backup of all apps. Meanwhile, you can also create the APK files of any of those installed apps easily. Just use any one of these apps mentioned below.
There are so many back up & restore apps available on the Google Play Store currently. For the non-rooted Android phone users, this guide will be helpful. However, the rooted users can also use any of the applications from the Google Play Store.
Feel free to comment below which app(s) do you prefer. If you know any better backup/restore app for Android, you can share it with us.
[su_button url=”https://news.google.com/publications/CAAqLggKIihDQklTR0FnTWFoUUtFbWRoWkdkbGRHaGxZV1JzYVc1bExtTnZiU2dBUAE?oc=3&ceid=IN:en” target=”blank” style=”3d” background=”#32afed” size=”5″ center=”yes” radius=”0″ icon=”icon: newspaper-o” text_shadow=”5px 10px -5px #444f57″ rel=”nofollow”]Follow Us on Google News[/su_button]
[su_button url=”https://telegram.me/gadgetheadlinenews” target=”blank” style=”stroked” background=”#32afed” size=”5″ center=”yes” radius=”0″ icon=”icon: paper-plane” text_shadow=”5px 10px -5px #444f57″ rel=”nofollow”]Join Telegram for Tech Updates[/su_button]


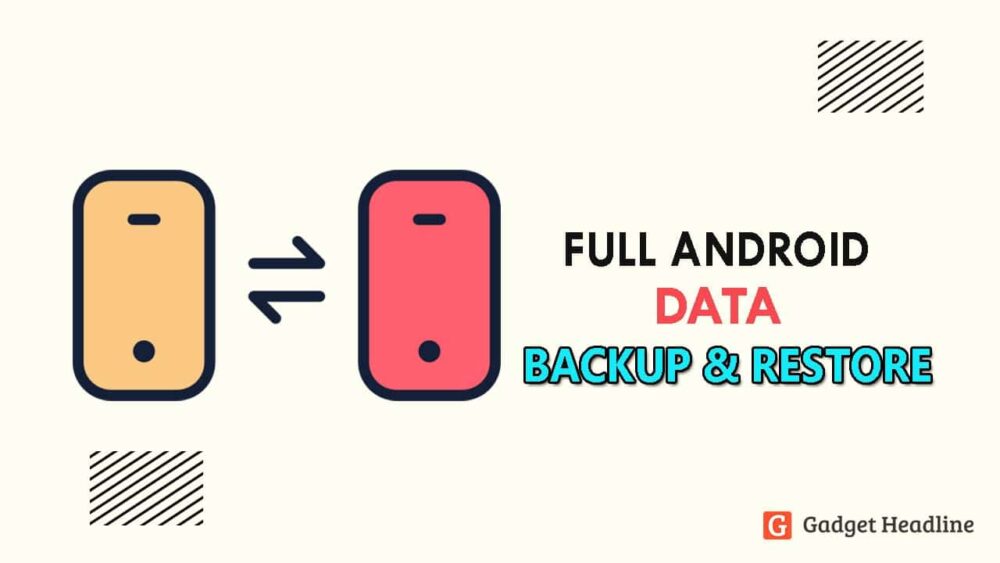



![How to Use Bing AI Chat in Any Browser [Easy Steps] How to Use Bing AI Chat in Any Browser [Easy Steps]](https://www.gadgetheadline.com/wp-content/uploads/2023/10/How-to-Use-Bing-AI-Chat-in-Any-Browser-Easy-Steps-450x270.jpg)