Google Chrome is a decent platform that you get access to tons of information and details about whatever that can be searched from anywhere at any time by anyone. You can have a Google Chrome application on Android and Desktop, which is useful for browsing or surfing. In this article, we’ll be discussing where exactly the Google Chrome Bookmarks get stored? How to see it?
Keeping a bookmark of a website in front of your eyes is good rather than finding the same page after doing 5 to 10 clicks, and also it’s a time-consuming process. Finding the location of bookmarks of some important websites comes in handy when you want to transfer the same bookmarks from one device to another or browser. Let’s see how it’s done, without further ado, let’s get started.
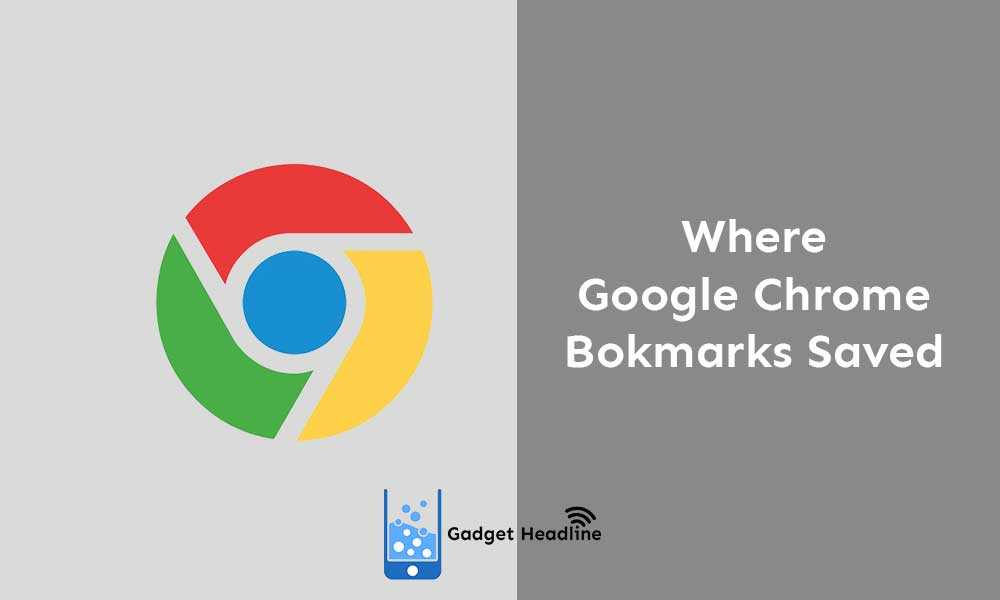
How to Find Google Chrome Bookmarks on PC
To find Google Chrome Bookmarks on PC, users need to do the following:
- Open File Explorer
- Visit C:\Users\[YourPC] > select AppData folder
- Click on Local
- Select the Default folder
- Scroll down and you will get the Bookmarks file
In case if the file is hidden:
- Open File Explorer >
- Select the View tab from the window
- Select Show hidden files, folders, and drivers located under the Hidden Files and folders
How to Find Google Chrome Bookmarks on PC
To find Google Chrome Bookmarks on macOS, users need to do the following:
- Open the Finder on macOS
- Now, type the command like /Users/<your username>/Library/Application Support/Google/Chrome/Default
- The finder will make you available folder with your bookmarks
In case the folder is hidden:
- Open Finder
- Visit Users/<your username>/
- If Library directory is hidden, directory, press the Command + Shift + Period buttons to toggle off hidden folders
- Visit Library > Application Support
- Find Google
- Click Chrome
- Enter the Default folder
Now, you’ll be able to see bookmarks.
How to Find Google Chrome Bookmarks on PC
To find Google Chrome Bookmarks on Linux, users need to do the following:
- Press Ctrl+Alt+T to open Terminal
- Now, type the following path in the terminal: /home/<your username>/.config/google-chrome/Default/ or
/home/<your username>/.config/chromium/Default/ - Press Enter
- You will reach the folder of bookmark that you’re looking for
How to Export Google Chrome Bookmarks as an HTML File
To export the bookmark as an HTML file, users need to do the following:
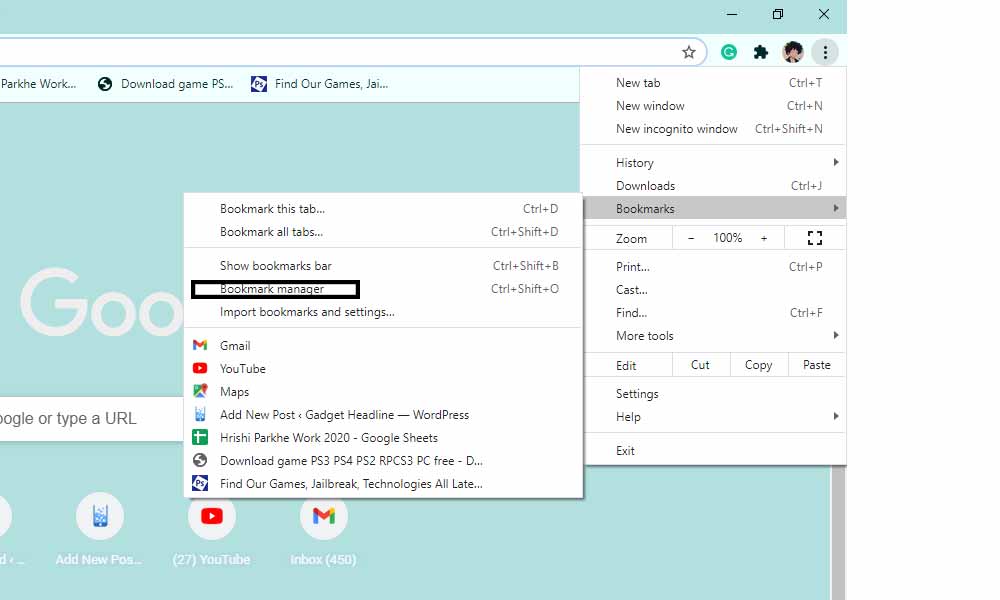
- Visit Google Chrome
- Click on the vertical three dots located on the top-right corner of Chrome
- Highlight the Bookmark option > click on Bookmark Manager
- Now click on the Organize icon, located next to the search bar in as three vertical dots
- Click Export
- Choose the destination folder you like to import the bookmarks
That’s it for now. You can comment below for your further queries or your experiences. Till then stay tuned for more info. You can also follow us on Google News or Telegram group below for real-time notifications whenever Gadget Headline publishes any post.
[su_button url=”https://news.google.com/publications/CAAqLggKIihDQklTR0FnTWFoUUtFbWRoWkdkbGRHaGxZV1JzYVc1bExtTnZiU2dBUAE?oc=3&ceid=IN:en” target=”blank” style=”3d” background=”#32afed” size=”5″ center=”yes” radius=”0″ icon=”icon: newspaper-o” text_shadow=”5px 10px -5px #444f57″ rel=”nofollow”]Follow Us on Google News[/su_button]
[su_button url=”https://telegram.me/gadgetheadlinenews” target=”blank” style=”stroked” background=”#32afed” size=”5″ center=”yes” radius=”0″ icon=”icon: paper-plane” text_shadow=”5px 10px -5px #444f57″ rel=”nofollow”]Join Telegram for Tech Updates[/su_button]

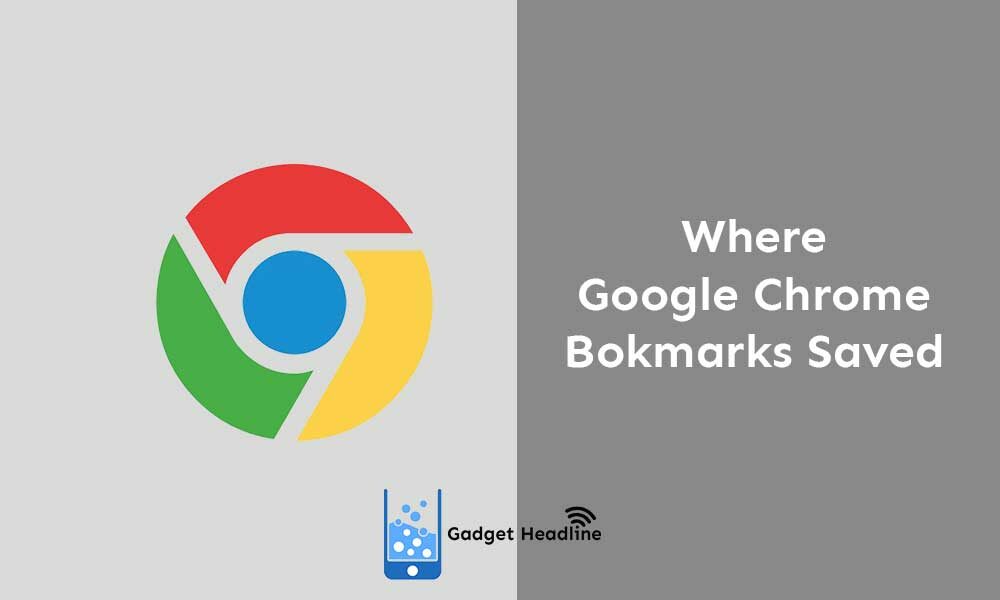

![How to Use Bing AI Chat in Any Browser [Easy Steps]](https://www.gadgetheadline.com/wp-content/uploads/2023/10/How-to-Use-Bing-AI-Chat-in-Any-Browser-Easy-Steps.jpg)
