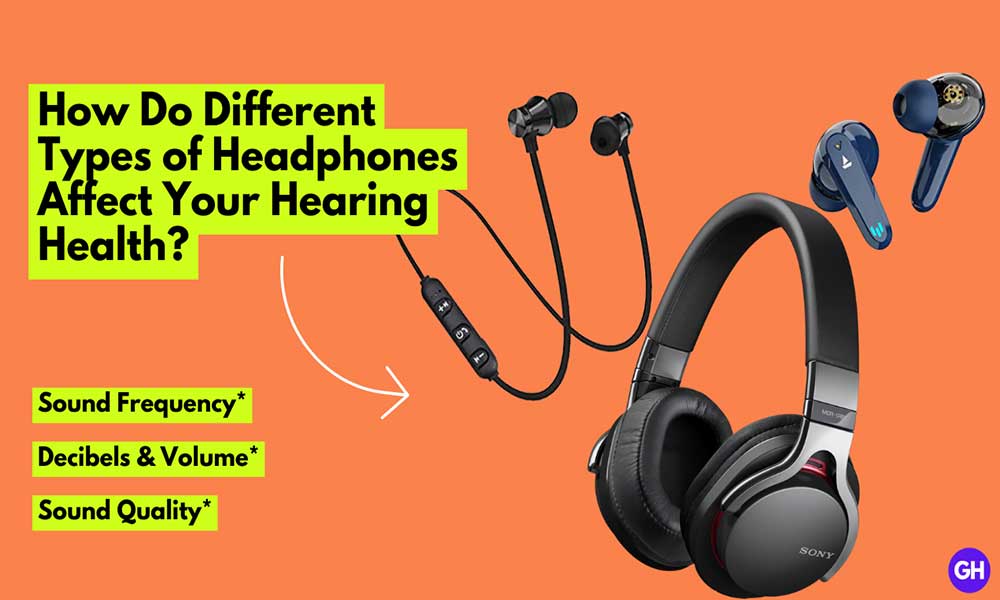One of the sensational features of iOS 14 and iPadOS 14 is the addition of Spatial Audio for Airpods & AirPods Pro. It provides you the best theater-like sound experience and it’s a quite classic Apple surprise and delight feature from the company. Here’s everything you know about Spatial Audio and we’ve also provided you the simple guide to Turn On/Off Spatial Audio for the AirPods lineup on iPhone and iPad.
Spatial Audio is a dynamic head tracking. This is assembled with a 3D sound experience like theater. So you can carry this in your pocket wherever you go. We’ve already seen the same kinda feature before, on headphones and gaming headset like HyperX Cloud Orbit S and Dolby. but this is smooth and soft as feather.
Spatial Audio Info and Requirements
Wanna experience Spatial Audio directly on your iPhone or iPad using the AirPods lineup? Well, the good thing is that it’s not necessary to have an expensive AirPod Pro or any Beats headphones in the future.
At the time of writing this article, there are limited Dolby Atmos supported content, limited Spatial Audio supported apps, limited Spatial Audio supported devices available. However, you can experience it in the future with more & more supported models. Although there may be some limitations will exist. So, stick around and follow the steps below.
You can experience Spatial Audios on iPhone 7 and higher iPhone models including iPhone SE (2nd-gen). While talking about the iPad lineup, it works on:
- iPad Pro 12.9 inch (3rd-gen), iPad Pro 11 inch, and iPad Air (3rd-gen).
- 5th-gen iPad Mini or above.
- 6th-gen iPad.
Make sure you update your system software to iOS 14 or iOS iPad 14. You’ll also require a Spatial Audio supported app to run Dolby Atmos content.
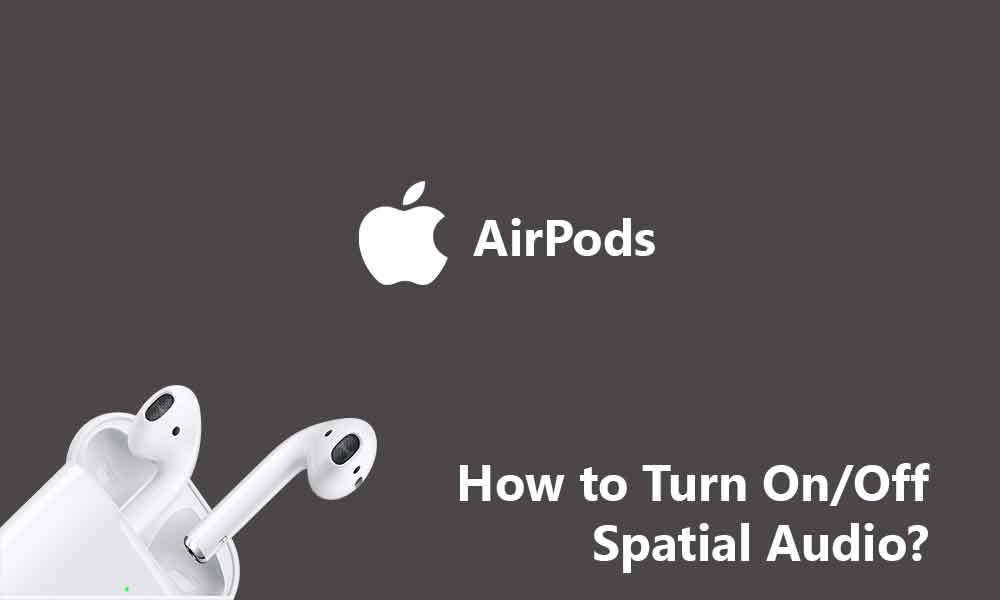
How to Turn On/Off Spatial Audio for AirPods on iPhone and iPad
Place the AirPods or AirPods Pro in your ears, so that you can experience Spatial Audio. Also, make sure that the AirPods/AirPods Pro is connected to the device. Now, follow the steps below:
- Visit Settings on iPhone or iPad > Go to Bluetooth and tap on the “i” icon next to the connected AirPods list.
- Just scroll down a bit and locate for the “Spatial Audio” option and enable it. (The option will indicate as green to ensure it’s enabled)
- You can test the Spatial Audio just by tapping on the “See & Hear How It Works” option.
Note- If the Spatial Audio option is not visible on your device, make sure your Airpods firmware is up-to-date.
- In Stereo Audio and Spatial Audio options, tap on both one by one to compare how they sound. (Here, you’ll have to tap on “Spatial Audio” to turn it on via “Turn On for Supported Videos“)
- However, if you don’t want to turn on this feature right now, then tap on “Not Now“.
Must Read: 30 Hidden Features of iOS 14 that you should know
Turn Spatial Audio ON and OFF via Control Center
You can now use the Spatial Audio directly from the Control Center.
- Simply open up the Control Center by swiping down from the top right corner of your device screen.
- Hold the Volume toggle and a small AirPods icon will be available.
- Now, tap on the “Spatial Audio” option to turn it ON and OFF easily. You can also choose “Noise Control Transparency” according to your choice.
Perform Spatial Audio Test
- Just plug your AirPods in your ears and enable the Spatial Audio.
- Now, play the Dolby Atmos demo video below to check the actual 3D surround sound effect around you.
That’s it for now. If you’ve any queries or thoughts, feel free to mention in the comment section below. Till then stay tuned for more info. You can also follow us on Google News or Telegram group for real-time notifications whenever Gadget Headline publishes any post.

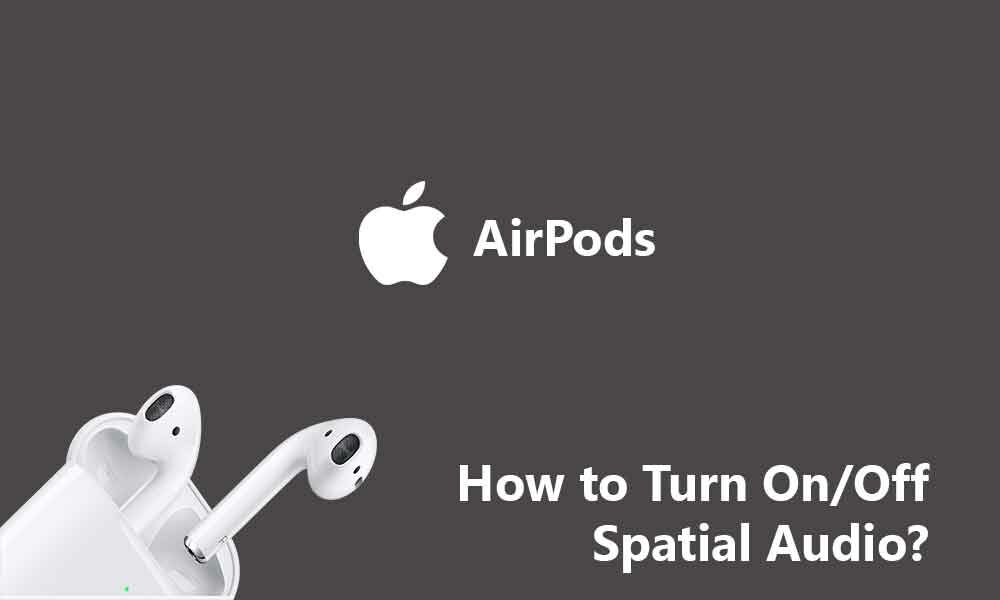

![How to Use Bing AI Chat in Any Browser [Easy Steps]](https://www.gadgetheadline.com/wp-content/uploads/2023/10/How-to-Use-Bing-AI-Chat-in-Any-Browser-Easy-Steps.jpg)