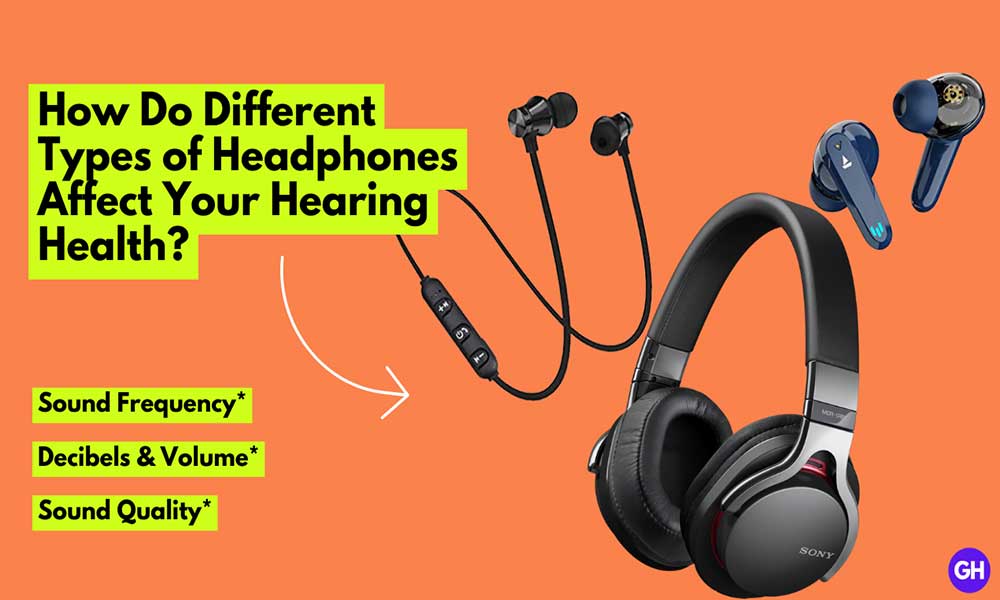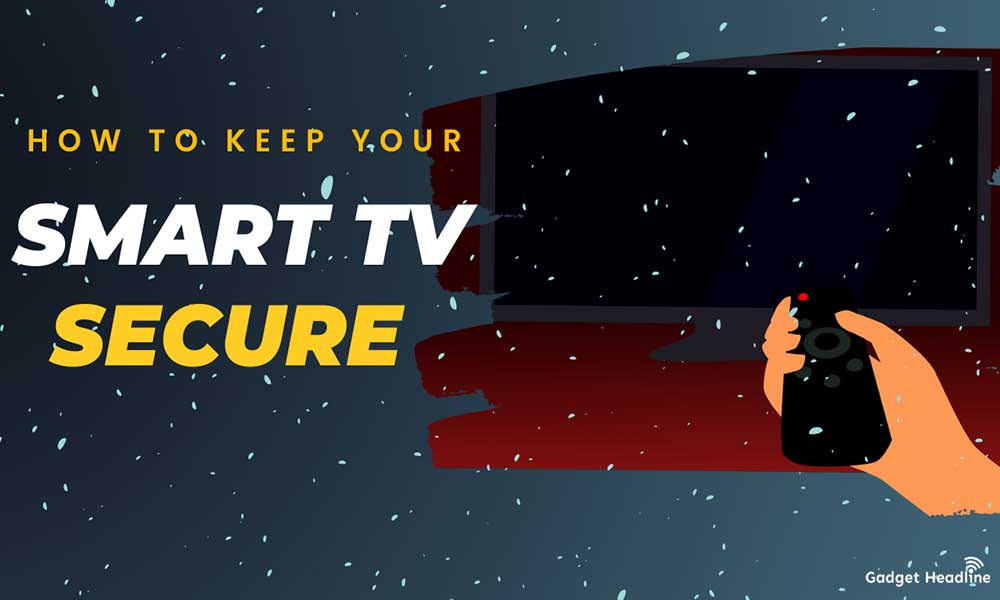The computer has become a daily device, you can see the computer in the majority of the workspace. So the question is can we use iMac as a PC monitor? And the answer to this question is “yes”. You can turn your iMac into your PC, you just needed to have a compatible iMac and PC. Let’s be straight forward if your iMac supports Retina Display this stuff is not possible.
Just follow the step-by-step explanatory guide to turn your iMac into a PC monitor. The good thing is you can even use your iMac as a secondary display, sounds great right? Stick the guide till the end and we’ll show you how it’s done. Without wasting much of your time, let’s get started.
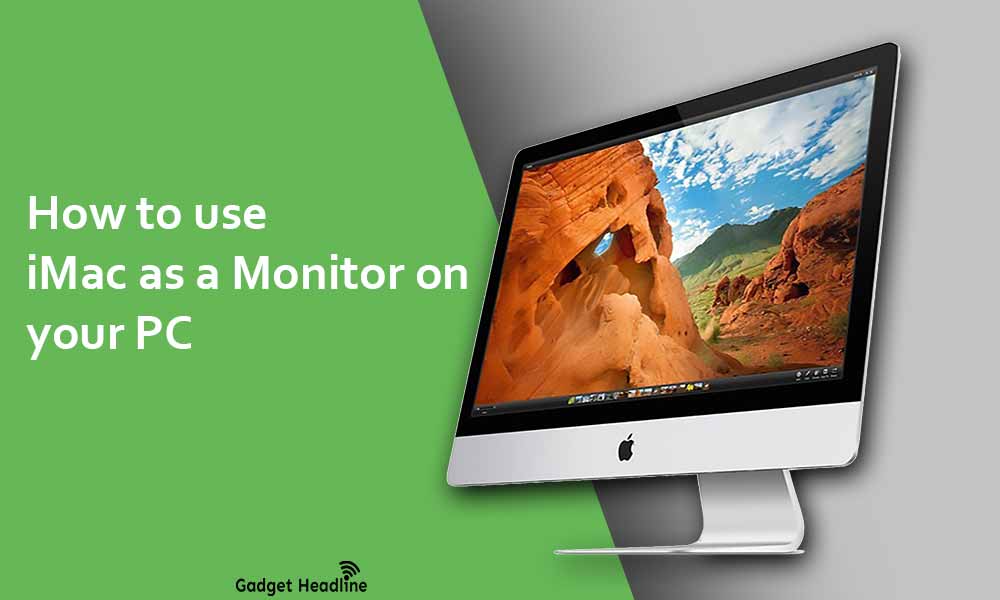
How to use iMac as a Monitor on your PC
This is much easier than you think if you have available compatible iMac to your PC.
Requirements:
- iMac (excluding retina display support)
- Also, check that your iMac has features like Thunderbolt or Mini Display port, so it can be used as a monitor. ( iMac made in 2009 and mid-2010 (27-inch) iMacs supports Mini Display ports, iMac made in 2011 and 2014 comes with Thunderbolt port.)
- Check your PC have features like Mini Display or Thunderbolt port. If it’s not then you can use HDMI or a Display Port with a suitable adjuster.
Steps to use iMac as a Monitor on your PC
- Turn off your PC and iMac, then insert the cable in Thunderbolt, HDMI, or Display port on your PC.
- Now, plug the cable in the Thunderbolt or Mini Display Port on your iMac.
- If you’re using an adapter > plug the cables in the adapters > insert the male end into the Mini Display/Thunderbolt port on iMac.
- Turn on both the devices > hold Cmd +F2 or Cmd+Fn+F2, on your iMac keyboard.
- Now, you should able to see the screen on your iMac as a monitor on your PC.
- Now, set the resolution accordingly.
Steps to use iMac as a Second Display
This needs to run Windows 10 Home or Pro so that it can work.
- Turn on iMac that is running on Windows.
- Connect the network to your PC through Ethernet or Wi-Fi.
- When you see the “Project to this PC” option > click on the first drop-down menu “Available everywhere.” > Select “first time only” under the option “Project to this PC”.
- Give the computer a name if possible.
- Move onto the PC and access the “Action Centre” located at the bottom-right corner.
- Select the “Project” tile and choose the option “Connect to a wireless display.”
- Click on iMac and now you should see the display on both the screen.
- Set the resolution accordingly.
That’s it for now. You can comment below for your further queries or your experiences. Till then stay tuned for more info. You can also follow us on Google News or Telegram group below for real-time notifications whenever Gadget Headline publishes any post.
[su_button url=”https://news.google.com/publications/CAAqLggKIihDQklTR0FnTWFoUUtFbWRoWkdkbGRHaGxZV1JzYVc1bExtTnZiU2dBUAE?oc=3&ceid=IN:en” target=”blank” style=”3d” background=”#32afed” size=”5″ center=”yes” radius=”0″ icon=”icon: newspaper-o” text_shadow=”5px 10px -5px #444f57″ rel=”nofollow”]Follow Us on Google News[/su_button]
[su_button url=”https://telegram.me/gadgetheadlinenews” target=”blank” style=”stroked” background=”#32afed” size=”5″ center=”yes” radius=”0″ icon=”icon: paper-plane” text_shadow=”5px 10px -5px #444f57″ rel=”nofollow”]Join Telegram for Tech Updates[/su_button]


![How to Use Bing AI Chat in Any Browser [Easy Steps]](https://www.gadgetheadline.com/wp-content/uploads/2023/10/How-to-Use-Bing-AI-Chat-in-Any-Browser-Easy-Steps.jpg)