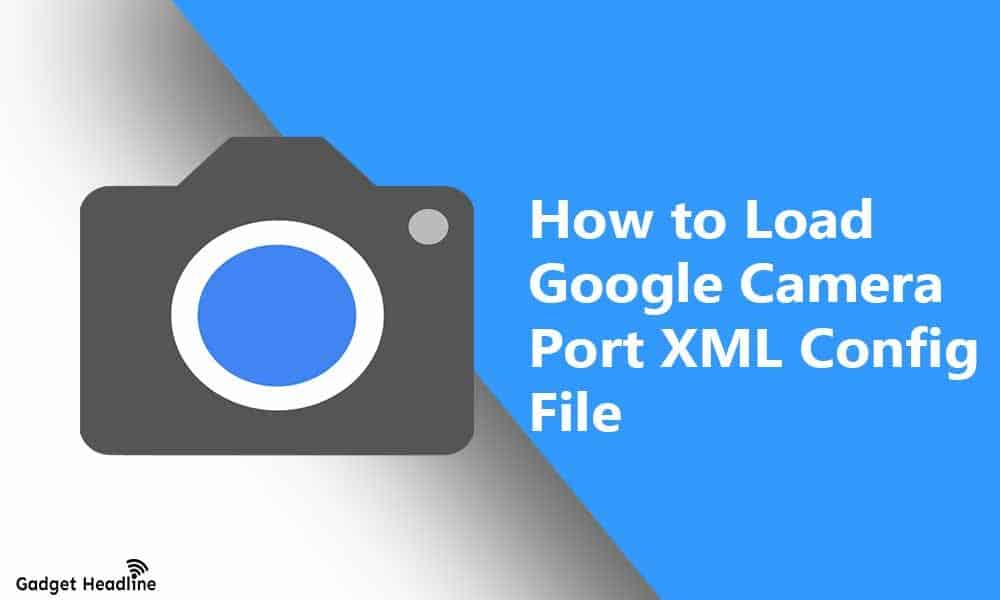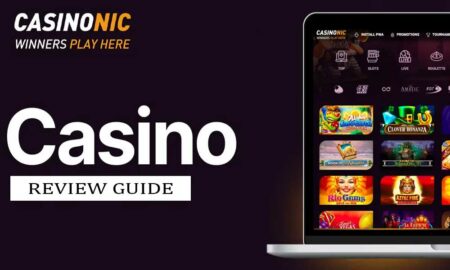Google’s Pixel devices really capture the images that look soothing to our eyes, with the support Google Camera app. You can capture even more smooth images as a feather if you have the correct lightings. Now, you can even get the Google Camera application on your Android phone without actually rooting the smartphone. In this article, we’ll be discussing what exactly is the Google Camera XML Config file and how to load the same into the GCam app?
No need to follow those big guides that will let you end up getting confused. There is nothing new to talk about the Google Camera app or GCam that comes by default in Pixel devices.
But thanks to a couple of hardworking developers for extracting and porting GCam APKs and their recommended settings in XML files respective to a huge list of non-Pixel Android devices. Without further ado, let’s get started.
What exactly Google Camera XML Config File is?
Google Camera XML is a config file that already saved all the recommended and best possible settings or parameters for capturing images and recording videos for each specific device model by the developer. As a result, you don’t have to change or manually go through the whole list of camera settings method.
It comes in handy if you want a ready-to-go stunning camera application on your Android device without jumping into the time-consuming advanced settings. Sometimes any of those complicated settings that you just don’t know or can’t understand what will be the results, might end up with conflicting other settings or even the image quality too.
So, you can say it’s already designed file by the developers for your device model that works best in almost every scenario. Therefore, after installing the Google Camera app on your device, all you just need is to import the settings by restoring an XML file from the internal storage.
Must Read: Download Google Camera 8.0 for any Android devices (2021)
Steps to Load Google Camera Port XML Config File
To import the XML config file into the Google Camera app, users need to do the following:
Step 1: Create a new folder on your device (Internal Storage).
- You can open any of the File Manager apps on your device.
- For GCam 8.x: /GCam/Configs8/
- For GCam 7.x: /GCam/Configs7/
- For GCam 6.x: /GCam/Configs/
[su_note note_color=”#feccab” text_color=”#000000″ radius=”0″]Note: First create the GCam folder and then create the Configs folder inside the GCam folder. It’s important.[/su_note]
Step 2: Transfer the downloaded config XML file to Configs8 or Configs7 or Configs folder.
Step 3: Now, make sure to install the GCam APK.
Step 4: Open the Google Camera app > Double tap on the blank space near the camera shutter button > Now, select the config XML file > Hit “Restore”.
If this method doesn’t work for you, try uninstalling and reinstalling the Google Camera app again. Also, keep in mind that you’ve correctly created the folder in the internal storage and copied the XML file as well.
That’s it for now. You can comment below for your further queries or your experiences. Till then stay tuned for more info. You can also follow us on Google News or the Telegram group below for real-time notifications whenever Gadget Headline publishes any post.
[su_button url=”https://news.google.com/publications/CAAqLggKIihDQklTR0FnTWFoUUtFbWRoWkdkbGRHaGxZV1JzYVc1bExtTnZiU2dBUAE?oc=3&ceid=IN:en” target=”blank” style=”3d” background=”#32afed” size=”5″ center=”yes” radius=”0″ icon=”icon: newspaper-o” text_shadow=”5px 10px -5px #444f57″ rel=”nofollow”]Follow Us on Google News[/su_button]
[su_button url=”https://telegram.me/gadgetheadlinenews” target=”blank” style=”stroked” background=”#32afed” size=”5″ center=”yes” radius=”0″ icon=”icon: paper-plane” text_shadow=”5px 10px -5px #444f57″ rel=”nofollow”]Join Telegram for Tech Updates[/su_button]