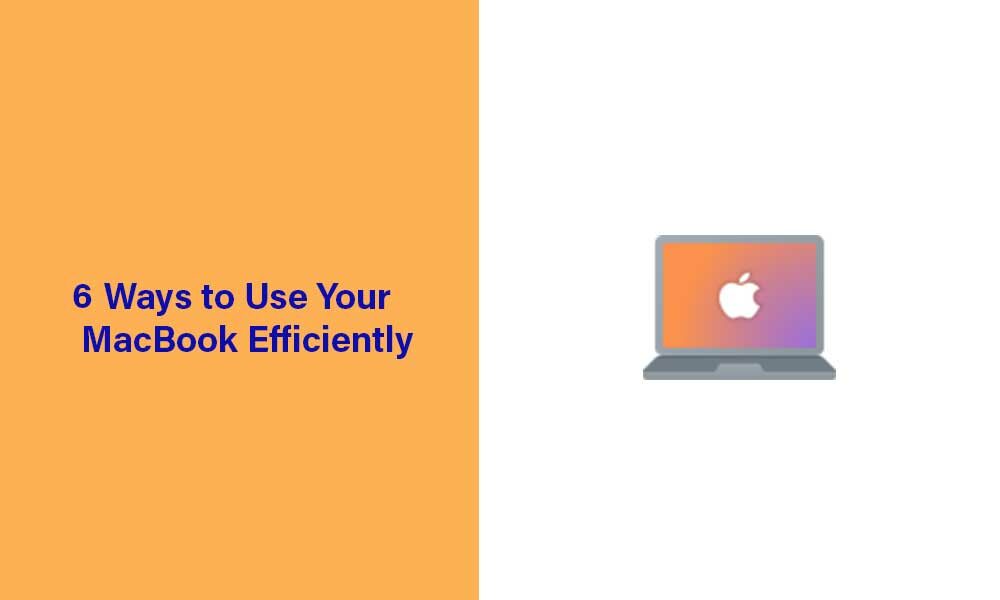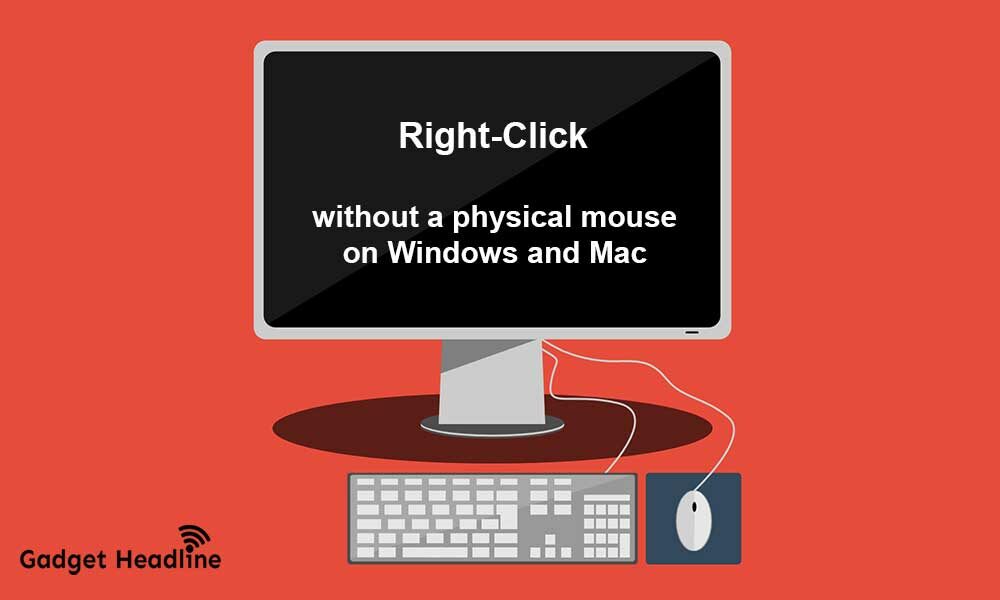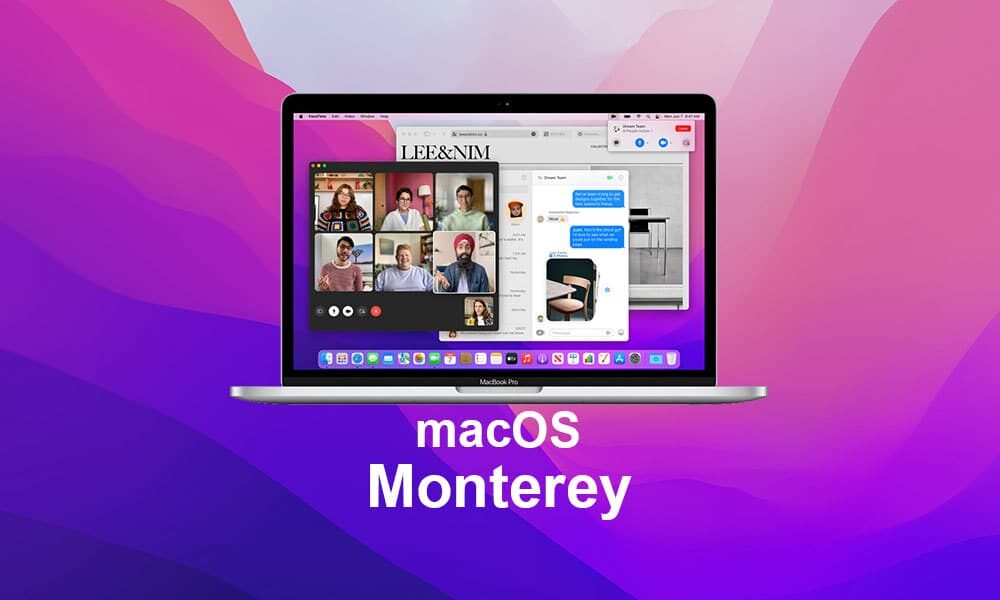With each new or updated version of macOS, Apple tries to offer you more unique features to make our work easy and fast. Monterey, the next operating system lineup for Mac, is ready to give you more so that you can get the best out of it. In this article, we are not going to discuss any single macOS version, but the important ways to start using your MacBook quite efficiently.
Operating System Updates
The updates that you receive yearly are important for the smooth functioning of your computer. Don’t take them for granted. Not only the macOS updates add new features but add Security updates and optimize your computer for better performance. Make sure to install OS updates without fail whenever they are available.
Click on the Apple logo available in the top left edge of the screen, tap System Preferences, and select Software Updates. Apple releases regular updates for even older devices so that they continue to work seamlessly. Keep a regular check on the Software Update section to acknowledge and update the system.
Delete Apps & Reduce Login Items
Using a Mac is fun, but what if it’s not giving you the expected performance that it used to offer in the past? Take note of the applications and the background processes as they may be the culprit behind your computer’s sluggish performance. Pick up and delete all the resource-heavy applications that are eating up system resources and doing nothing.
But how do you figure out that you need to delete apps or programs from your computer? Well, watch your computer carefully and check if your fan is loud. If so, your system might be suffering from an overheating problem that usually occurs when multiple apps are running in the background consuming their share of resources.
This can also happen if you are working on your computer by placing it on a blanket or a plush surface.
Sign a Document With Your Mac
That’s something that most Mac users are not aware of. It’s a macOS hidden feature that lets you use the Preview app to sign a document. It can be of great use in your day-to-day life as you don’t have to download a document, print it out to get it in the paper format, sign it up, scan it to get it back to the digital form, and so on.
You can simply open a document in Preview, click on the Pencil icon and then click on the signature logo. Use your iPhone or the MacBook’s webcam to create your digital signatures and then save them on your device. The next time you need to sign a document, you can open its PDF version via Preview and upload the signature.
Turn Your iPad Into an Extra Display
How about having an external display and boosting up your user experience? A bonus display is particularly useful if you are a graphic designer or a programmer. But does that mean you have to purchase a new monitor? Not at all; you can turn your iPad into an additional display, but make sure that you have iPadOS 13 or later installed.
To enable this feature, put your iPad near your Mac computer and turn on Sidecar. Though there are different ways to open Sidecar, the easiest one is to open Control Center, tap on Display, and select your iPad on your Mac device. Your iPad will turn into an extended desktop enabling you access to a wider screen to put more apps and windows.
Use Built-in Productivity Apps
If you are a long-time Windows user and are fond of using Google Docs, Slides, and Sheets or are comfortable using Microsoft Word, PowerPoint, and Excel, Mac has something similar to offer you. You don’t have to install or buy these macOS productivity apps as they come integrated with your Mac.
These apps are Pages, Keynote, and Numbers equivalent of Google Docs, Slides, and Sheets. With Apple’s built-in collaboration tool, you can share these documents with any user, even if they are not using a Mac. Moreover, you can invite anyone to view the document by clicking the Collaborate button.
Start Your MacBook in Safe Mode
By running your MacBook in Safe Mode, you can detect whether the problems you are experiencing with the device are caused by any of the software applications. The process to start up your device in Safe Mode depends upon whether it’s Intel-based or integrates Apple Silicon.
Safe Mode prevents the device from loading several apps during startup which also includes fonts, system extensions, and login items. It performs a basic check of the startup disk to detect issues that hinder the smooth functioning of your system.
Join our Telegram Channel for more info.
That’s it for now. For more news updates and guides, follow this blog. If you have any queries just mention them in the comment section below, till then stay tuned.
You can also follow us on Google News or Telegram group for real-time notifications whenever Gadget Headline publishes any post.