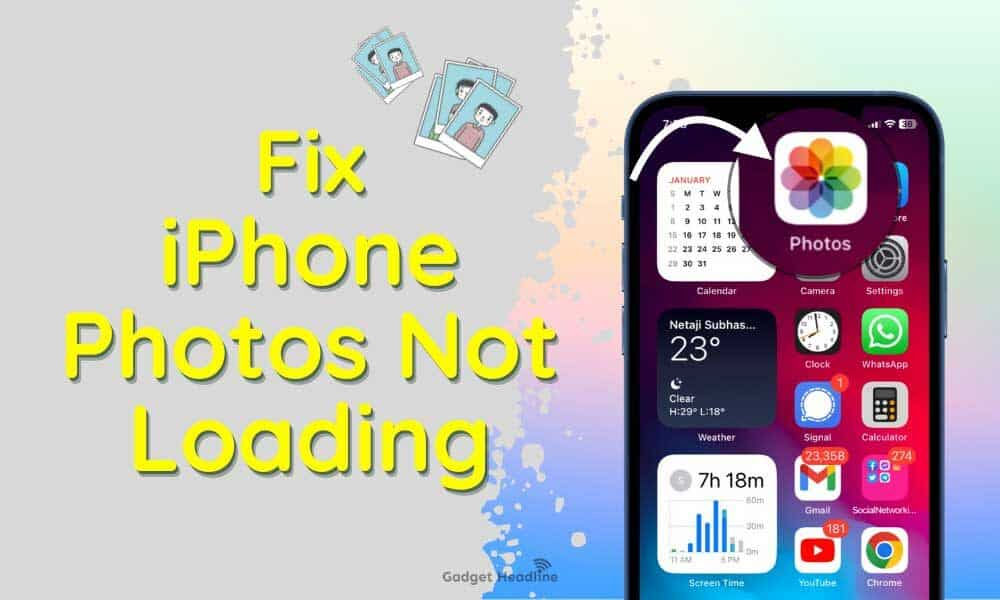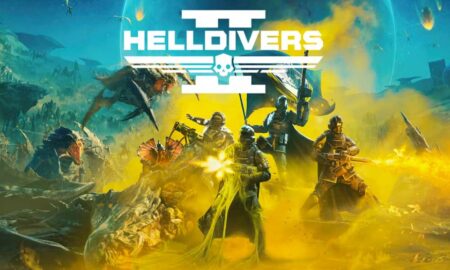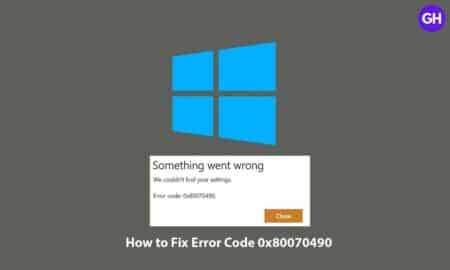People generally consider the iPhone for its primary camera that captures premium photos and videos. Alongside a superior quality camera, the iPhone also provides a photo management app known as Photos to save captured images. However, some users might encounter the ‘iPhone Photos not loading’ error while browsing images via your iPhone Photos.
Some iPhone users complain that their images look blurry or don’t load at all. This specific issue may occur to you even if you think there is no issue with the internet connection, iCloud sync, image resolution, etc. So, if you’re one of the victims to experience such an error, make sure to follow this guide to resolve it quickly.
Why Won’t Photos Load on Your iPhone?
Before learning how to easily fix this issue, let’s determine the key factors that create obstacles in loading iPhone photos. The activated optimized storage option could be the major one because it saves data on iCloud and just displays a content thumbnail.
Running low or out of storage could force you to free up some space. You may also not be able to load images from iCloud if you’re not connected to stable internet. There is a possibility that your current iOS version has a bug that affects the photos app working.
Luckily, there are a couple of potential workarounds mentioned below that should come in handy. So, without further ado, let’s get into it.
Check Your Internet Connection
To easily load images in Safari, iMessage, and more on iPhone, it must have a stable cellular or Wi-Fi network. Hence, check the connectivity of your internet by opening YouTube and playing any video. Or visit a website in Safari and check its loading.
If you are using cellular data, then launch the Settings app and click on Cellular. Now, scroll down and be sure that the toggle of the app is enabled. If it is turned off, it means the app cannot use cellular data. Due to no internet connection, it wouldn’t load photos. You may browse the web for the best websites for photo sharing.
Try Disabling the Optimize Storage Option
As discussed earlier, enabling the optimized storage feature will save all media content on iCloud. When you request to access content, its loading will take a bit longer or it won’t load any content. So, turn off this feature by following the steps below.
- Tap on the Settings app from the iPhone’s home screen.
- Go to your name info from the top > Tap on iCloud.
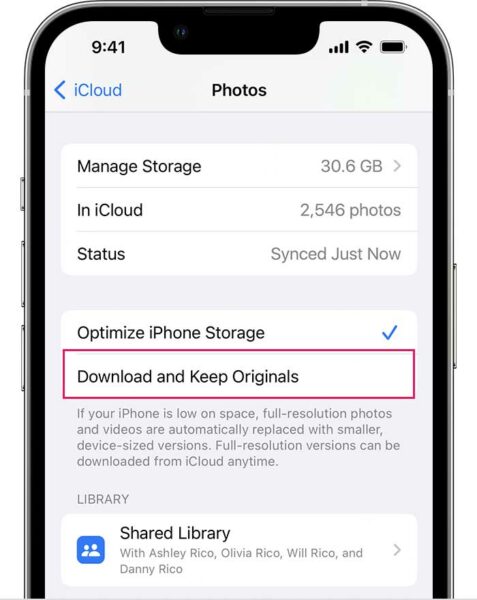
- Now, tap on Photos > Select the Download and Keep Originals option.
- You’re good to go.
Though this option will allow iPhone photos to save in their original size & resolution which will take extra storage space, it should resolve the photos not loading issue.
Reduce Your iPhone Storage Space
This feature is generally used when the iPhone runs out of memory space. If you are in the same situation, you have to free up your memory space. To determine what is consuming more space, you can check out the steps below.
- Go to the Settings app on your iPhone.
- Tap on the General option > Choose iPhone Storage.
- Let the device system calculate the used and free storage space.
- Here you’ll get all the recommendations for optimizing the storage space. You can delete unnecessary photos and videos, empty recently deleted albums, delete TV downloads, offload unused apps, and even uninstall unnecessary apps.
Note: If you want to delete iCloud storage data to clear up some space then go to Settings > Tap on your name info > Tap on iCloud > Here you can select Manage Account Storage and delete unwanted applications to free up space.
Delete and Recover the Photos
When iPhone photos are not loading, you should try deleting some of them. Next, try recovering them again from your library. It will help in loading the image if there is a temporary glitch or device bug present.
- Open the Photos app on your iPhone.
- Tap and hold the particular image > Tap on Delete.
- Now, tap on Delete Photo > Once deleted, you can go to the Albums tab.
- Scroll down to the bottom and tap on the Recently Deleted album.
- Then enter the device passcode or the Face ID to open the folder.
- Tap & hold the particular image then select Recover.
- If you want to recover all images and videos altogether, tap on Select > Tap on Recover All > Tap on Recover Photo to confirm.
- Finally, you’ll find the recovered photos and videos in the Photos app again.
Please Note: The best first part is that if you accidentally delete a photo or video then you can recover it from your Recently Deleted album within 30 days. After recovering photos and videos, they’ll go back to your Photos Library again.
Access Images From the iCloud Site
Another tip to successfully load a photo is to access it from the iCloud website via the browser on your computer. Then, transfer them from a computer to the iPhone via file transferring tools like iTunes or Airdrop.
- Access a browser on the computer and open the iCloud website.
- Log in using your Apple ID credentials then tap on Photos.
Get the latest tips and guides delivered to your inbox
Enter your email id to get the latest articles in your mail
Or click on this link to subscribe email newsletter. We also hate spam! You can unsubscribe at any time. Check to follow.it Privacy and Our Privacy.
- Now, download the required images to your computer.
- Then you can see all the downloaded images on your computer system without any problem.
- Finally, move the required photos to your iPhone in a reliable way.
Turn On Unlimited Updates
Restricted update settings may not allow updating the iCloud library through the cellular network. Therefore, it is recommended to turn on unlimited updates to easily update your iCloud library without any restrictions whenever your iPhone is not connected to Wi-Fi.
Even though it will eat up a lot of mobile data, you can try it out. Make sure to get a sufficient data plan. To enable it, you can follow the steps below.
- Open the Settings app on your iPhone.
- Scroll down and select Photos from the list of installed applications.
- Now, tap on Cellular Data > Ensure to Enable the Cellular Data toggle.
- Turn On the Unlimited Updates toggle.
The Conclusion
So, whenever your iPhone doesn’t load images on the Photos app or shows blurry resolution then try following all the mentioned methods above one by one. However, if these methods don’t work for you, you can try checking out some other workarounds.
Such as connecting to a different internet network or upgrading the iOS version to the latest one, resetting the network settings on your iPhone, and more.
For more news updates and guides, follow this blog. If you have any queries just mention them in the comment section below, till then stay tuned.
You can also follow us on Google News and Telegram Channel for real-time notifications whenever we publish any post.
Follow us on social media – Twitter, Facebook, and Instagram. You can also subscribe to our newsletter for daily updates.