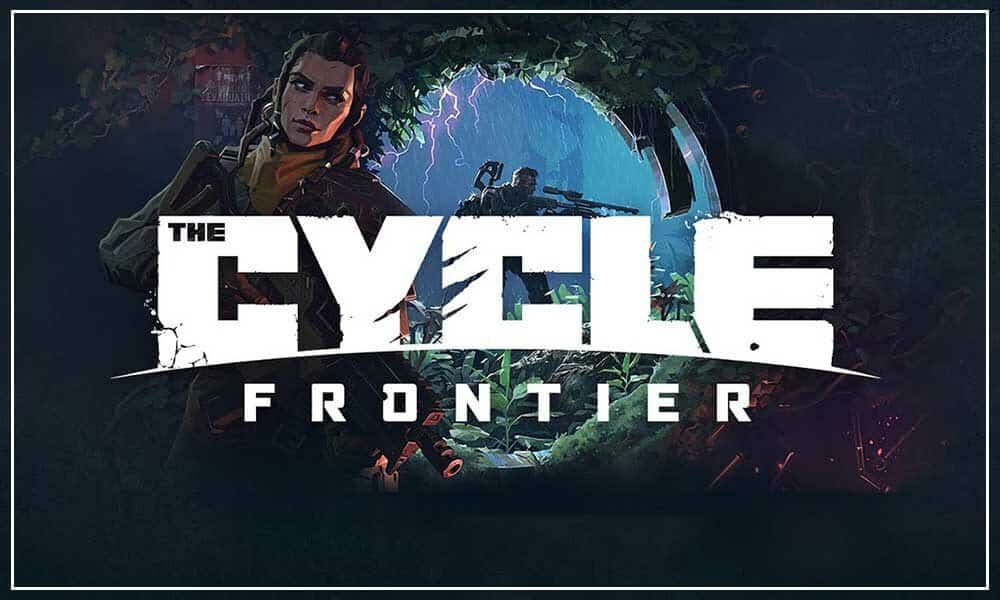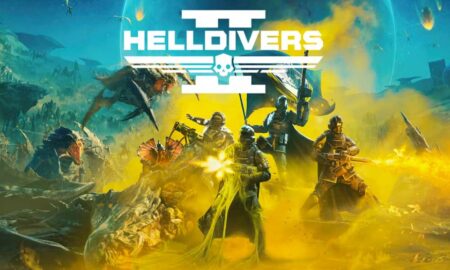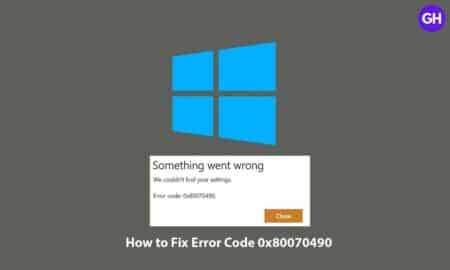YAGER Development released The Cycle: Frontier in June 2022 as a first-person shooter (competitive quest shooter) video game with the cross-genre ‘PvEvP’ title. It seems that PC gamers aren’t satisfied with this release due to bugs or issues though it’s free to play on Steam. Some players are facing The Cycle: Frontier Launch Error, Easy Cheat Is Not Installed error message while startup on the PC.
Well, such types of startup crashes or issues may appear quite often on the PC while trying to launch the title whatsoever. It may occur due to several possible reasons that can be fixed manually at the player’s end, fortunately.
Why Easy Cheat Error is Appearing?
This particular error is occurring on the PC during The Cycle: Frontier launch because of the Easy Anti-Cheat issue. Epic Games has developed the Easy Anti-Cheat system for PC games that’s a service to counter hacks or cheats in multiplayer matches.
Online multiplayer video games are quite prone to hacks and cheat where genuine players get affected a lot. Therefore, the game experience goes in vain and players can’t play properly due to cheating.
Thankfully, Easy Anti-Cheat is an industry-leading anti-cheat service with advanced mechanisms. So, those video games equipped with the EAC system will load via an anti-cheat mechanism to check for cheats or hacks.
Now, it seems that either the EAC service is disabled or not installed properly while installing The Cycle: Frontier game on the PC.
How to Fix The Cycle: Frontier Launch Error, Easy Cheat Is Not Installed
Now, if you’re also encountering the same issue, there is nothing to worry about it. Here in this guide, we’ve mentioned a couple of workarounds for you to resolve the issue.
Update The Cycle: Frontier
Either you can set the automatic game update on the game launcher or you can manually check for available updates. To do that:
For Steam:
- Open your Steam client > Click on LIBRARY.
- Now, right-click on The Cycle: Frontier from the left panel.
- Select Properties from the drop-down list.
- Click on the UPDATES section from the left panel.
- Click on the AUTOMATIC UPDATES drop-down menu.
- Here click on ‘Always keep this game updated’. [The game and its updates will be automatically acquired as soon as they are available]
Alternatively, you can try manually checking for the available game update and install it by following the steps below:
- Open your Steam client > Click on LIBRARY.
- Now, click on The Cycle: Frontier from the left panel.
- Once the game library interface appears, you’ll be able to see the UPDATE button. [If an update is available]
- Click on it and wait for the process to be completed. It may take some time depending on the update size and internet speed.
- Once done, make sure to reboot the Steam client, and launch the game.
For Epic Games Launcher:
- Open the Epic Games Launcher on the PC.
- Go to Library > Click on the three dots icon next to The Cycle: Frontier.
- Ensure that the Auto Update checkbox is turned ON. If not, click on it to checkmark the box.
- Now, the launcher will automatically start downloading the available patch update and install the same.
Verify the integrity of game files
In some cases, it may also be possible that somehow your game files are missing textures or other content from the installed directory. It’ll obviously cause in-game crashing or even while trying to get into the game server.
Therefore, you should follow the steps below to verify and repair the game files on the Steam or Epic Games Launcher to automatically resolve several issues.
For Steam:
- Before performing this method, make sure to restart your computer.
- Now, launch Steam > Click on LIBRARY.
- Right-click on The Cycle: Frontier game from the left panel.
- Then click on Properties from the drop-down menu.
- Select the LOCAL FILES tab > Click on the Verify integrity of game files… button.
- Steam will start verifying the game files and this process may take several minutes.
- Wait for it to complete and then reboot the PC once again to apply changes.
- Finally, launch the Steam client, and run the game to check for The Cycle: Frontier ‘Launch Error, Easy Cheat Is Not Installed’ error.
Note: If one or more files fail to verify, you should safely ignore the message. It’s quite normal for most Steam games. The files that fail to verify are local configuration files. Do Not Perform other heavy tasks while verifying game files.
For Epic Games Launcher:
- Open the Epic Games Launcher on your PC.
- Navigate to the Library tab > Click on the three dots icon next to The Cycle: Frontier.
- Click on Verify from the drop-down menu.
- Wait for the verification process as it may take some time to complete.
- Once done, restart the system and play the game again.
Install Easy Anti-Cheat
The chances are high that you didn’t install the Easy Anti-Cheat (EAC) system on the PC while installing The Cycle Frontier game. Now, the main thing is that the game won’t be able to launch without EAC. So, you’ll have to install it by following the steps below.
- First, ensure that the EAC launcher is closed. Just close the game and Steam.
- Open Task Manager (Ctrl+Shift+Esc) and click on the Processes tab > Click to select the game/steam task > Select End Task to close it.
- Now, make sure to launch The Cycle: Frontier game from the Steam client again.
- Once the EAC installation prompt appears on the screen, click on Yes to proceed.
If in case, the prompt doesn’t appear then you’ll have to install EAC manually by following these steps below:
- Go to the Easy Anti-Cheat installation directory on the PC.
- The default location should be as follows:
C:\ProgramFiles\EpicGames\Fortnite\FortniteGame\Binaries\Win64\EasyAntiCheat
Note: If the EAC system is installed on a different location as well as the game then make sure to navigate to the respective directory.
- Locate the EasyAntiCheat_Setup.exe application file.
- Next, double-click on the ‘TheCycleFrontier.exe’ game file > Click on the Install Easy AntiCheat button.
- Once done, launch the Steam client, and run the game to check for The Cycle: Frontier ‘Launch Error, Easy Cheat Is Not Installed’ error.
Update Windows
Make sure to check for the Windows update on the PC by following the steps below. If your system becomes outdated then you should install the update whenever available.
- Open Windows Settings (Win+I) > Click on Windows Update on the left panel.
- Now, click on Download & Install if there is already an update available for you.
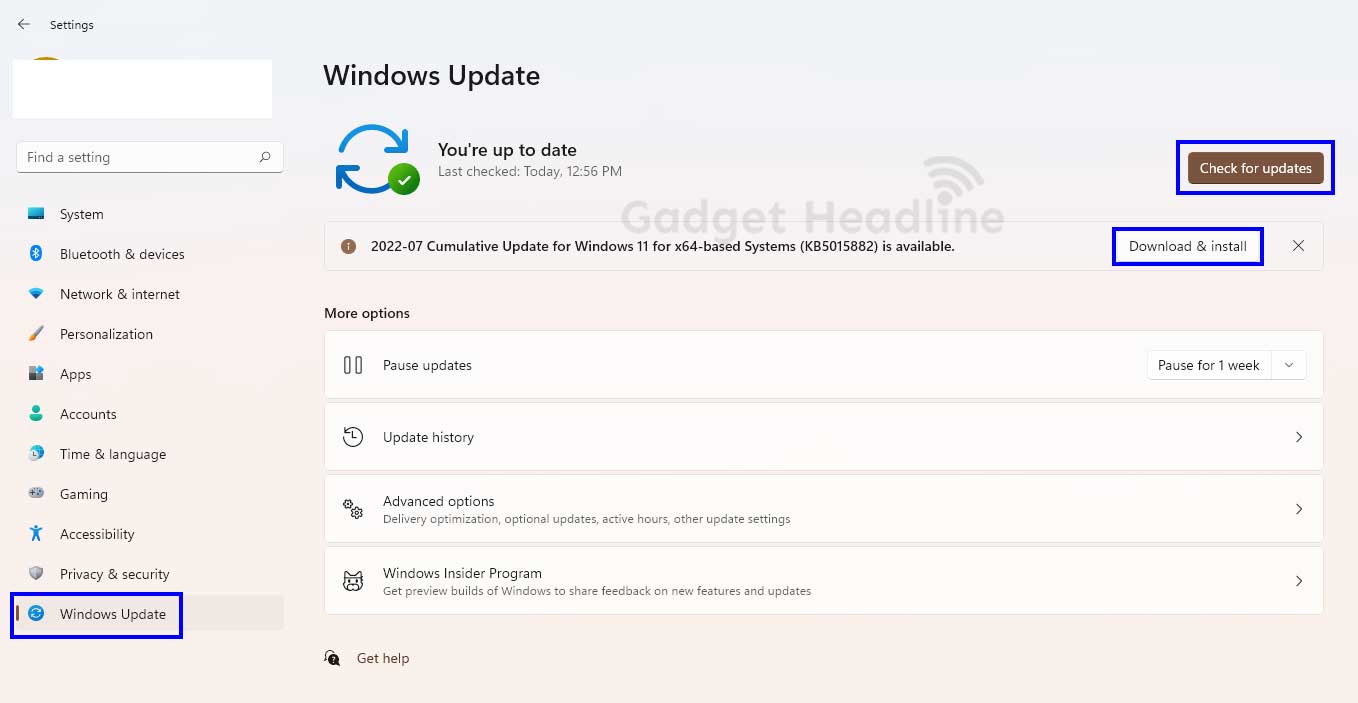
- If not showing, click on Check for updates > If available, download and install the same.
- Once installed, make sure to restart the PC to change the effects.
You should also try checking out the additional or optional update on the PC which may not be visible on the front-end always. Sometimes Microsoft releases a couple of updates silently under the optional update section.
You can follow the steps below to do so:
- Open Windows Settings (Win+I) > Click on Windows Update on the left panel.
- Click on Advanced options > Click on Optional updates.
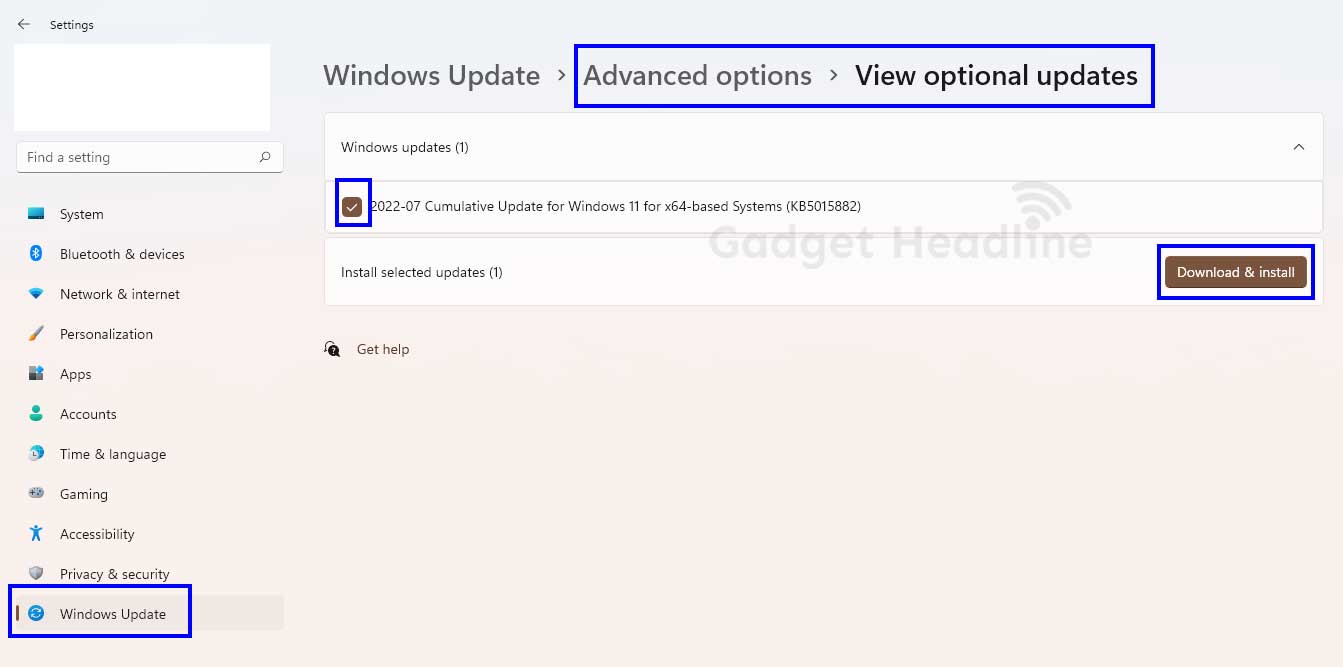
- Here you’ll need to check for available updates.
- If an update is showing then click on it to select the checkbox.
- Click on Download & Install.
- Wait for the process to be completed then reboot the system.
Disable Windows Firewall
It’s also recommended to just disable or turn off the Windows Firewall security program on the PC to avoid program launching issues or ongoing connections. You can do it temporarily until you check the issue again.
- Open Windows Settings (Win+I) > Click on Privacy & Security on the left panel.
- Now, click on Windows Security > Click on Firewall & network protection.
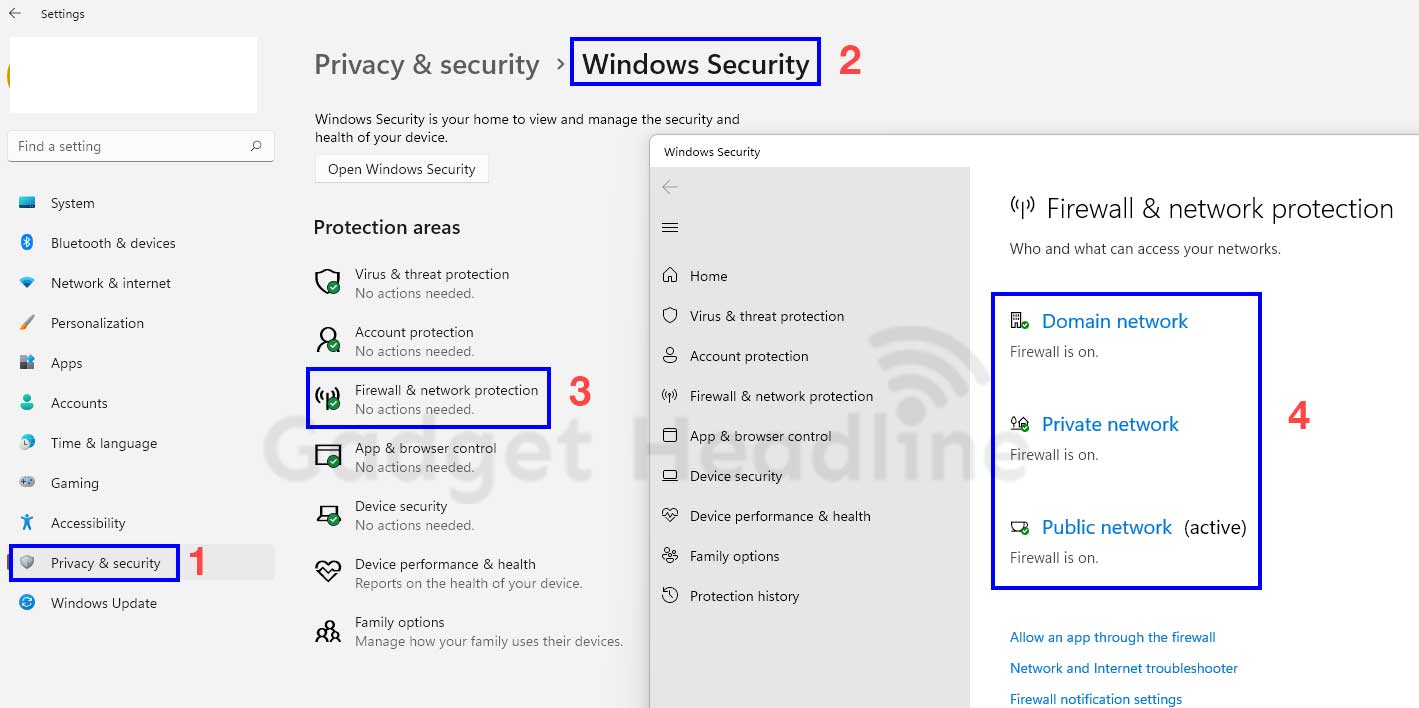
- A new popup window will open on the screen > Click on Domain network, Private network, and Public network one by one.
- Make sure to Turn OFF the Microsoft Defender Firewall toggle respectively for all three networks.
Turn Off Antivirus Software
You should try turning off the Windows Defender antivirus protection on the PC temporarily to check whether the problem has been fixed or not. Maybe the aggressive antivirus protection is somehow blocking the game files to load.
- Open Windows Settings (Win+I) > Click on Privacy & Security on the left panel.
- Now, click on Windows Security > Click on Virus & threat protection.
- A new popup window interface will open on the screen.
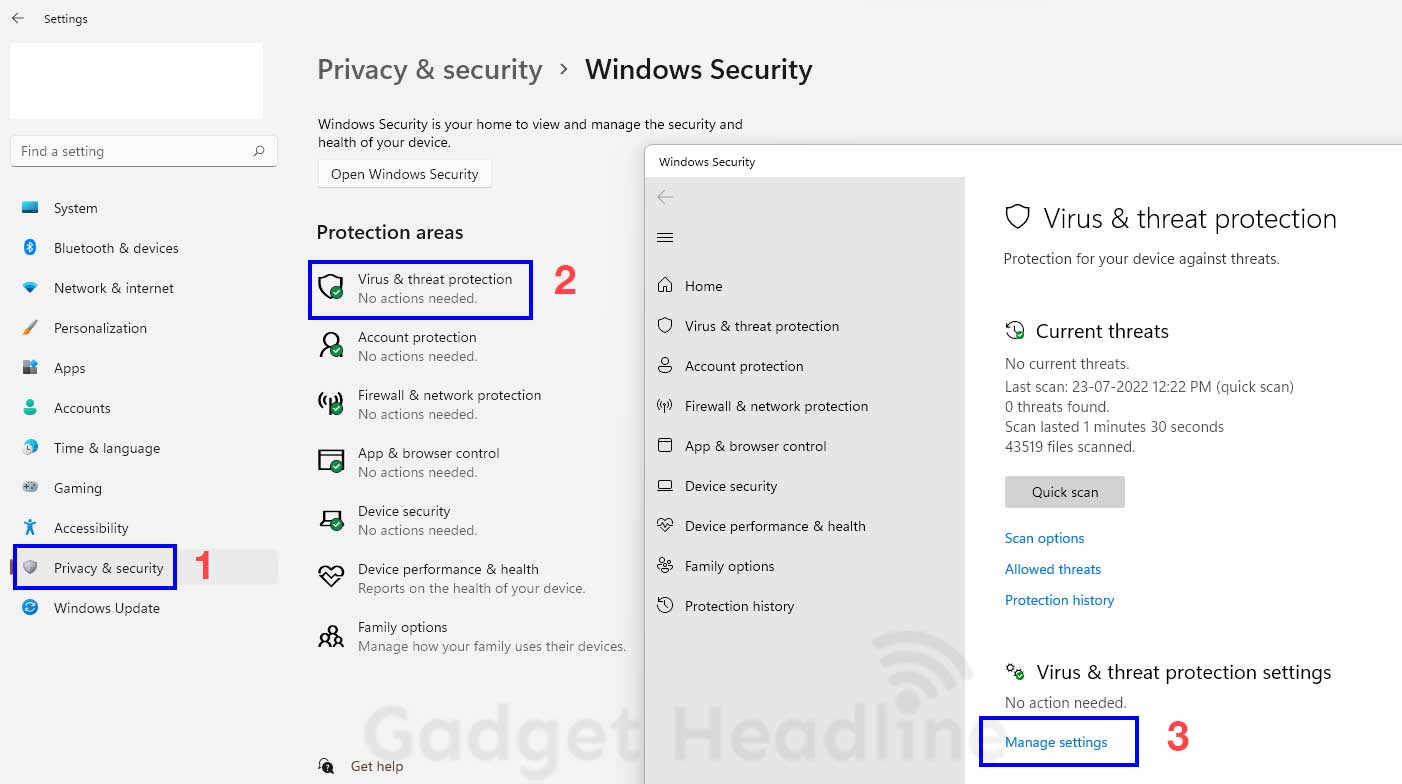
- Then click on Manage settings under the Virus & threat protection settings option.
- Next, Turn OFF the Real-time protection toggle by clicking on it.
Whitelist (Exclusion) The Cycle Frontier game file on Windows Defender
By doing so, the Microsoft Windows Defender antivirus program won’t scan items that have been added to the exclusion list. In this way, you might be able to avoid startup launching issues or Easy Anti-Cheat loading errors.
- Open Windows Settings (Win+I) > Click on Privacy & Security on the left panel.
- Now, click on Windows Security > Click on Virus & threat protection.
- A new popup window interface will open on the screen.
- Then click on Manage settings under the Virus & threat protection settings option.
- Scroll down to the bottom of the page > Here you’ll see Exclusions.
- Next, click on Add or remove exclusions to open it.
- If prompted by UAC (User Account Control) to allow the admin access, click on Yes to proceed.
- Then click on the Add an exclusion button > Select the Folder option.
- Head over to the installed game folder and select The Cycle Frontier folder from the list.
- Now, click on the Select Folder button > You’re good to go.
- It might help you to fix The Cycle: Frontier ‘Launch Error, Easy Cheat Is Not Installed’ error on the PC easily.
Contact EAC Support
If you’re still having issues with the Easy Anti-Cheat system then you should visit the official Easy Anti-Cheat Support website here to get technical support directly. Make sure to create a support ticket for the same.
If you want to appeal a ban, you can do so. Alternatively, you can also report the cheat if you’ve experienced it while gaming.
For more news updates and guides, follow this blog. If you have any queries just mention them in the comment section below, till then stay tuned.
You can also follow us on Google News and Telegram Channel for real-time notifications whenever we publish any post.
Follow us on social media – Twitter, Facebook, and Instagram. You can also subscribe to our newsletter for daily updates.