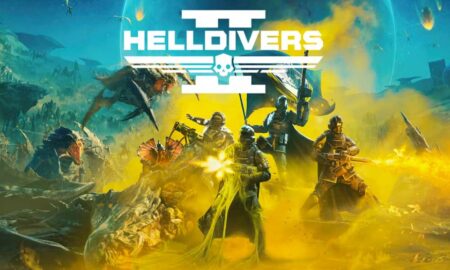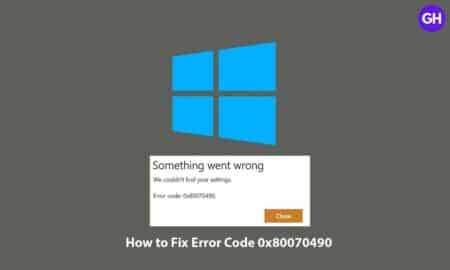When it comes to free-to-play online multiplayer action shooter video games, Rogue Company is one of them. The game has released back in 2020 initially and then it became available as a stable version publicly in July 2021. Meanwhile, the chances are high that somehow PC players are experiencing the Rogue Company Loading Player Data Issue.
Well, it has already received mostly positive reviews on Steam for the PC version. Currently, plenty of Rogue Company players are unable to get into the game which is frustrating a lot.
In this game, players can become an agent of Rogue Company and wield powerful weapons apart from high-tech gadgets and game-changing abilities. Whereas the 4v4 and 6v6 game modes in missions are noteworthy for those who love multiplayer game modes.
Due to the strategic gaming scenario, players may have to stick to the planning to win matches or missions whatsoever. However, the player data issue becomes widespread among multiple unfortunate players which needs to be fixed manually. Luckily, we’ve mentioned some workarounds for you that should gonna help you out.
How to Fix Rogue Company Loading Player Data Issue
To recall, the game was in the early access stage initially which can cause some issues with the bugs and stability. But considering releasing the stable version for the PC version, developers will have to focus on resolving the common bugs and errors.
Unfortunately, even after more than a couple of years, plenty of players are still facing the same issue which is actually unexpected. However, you can follow this troubleshooting guide to easily fix this particular issue. So, without further ado, let’s jump into it.
Force Close Rogue Company
First of all, you should try force closing the game on your PC and try launching it again. Sometimes a temporary glitch can cause such issues with the games loading the player data. To do so:
- Just press the Alt + F4 (Or Alt + Enter) to minimize the game on the screen.
- Now, simply move the mouse cursor to the taskbar (over the game icon).
- Right-click on the Rogue Company game icon and select Exit.
- Once done, restart the game to check for the issue again.
Close Game Task from Task Manager
Sometimes normally closing the game doesn’t come in handy because the processes are still running in the background. You’ll need to manually close the game task from Task Manager too.
- Press the Ctrl + Shift + Esc keys to open the Task Manager interface. [Or press the Alt + Ctrl + Delete keys and select Task Manager]
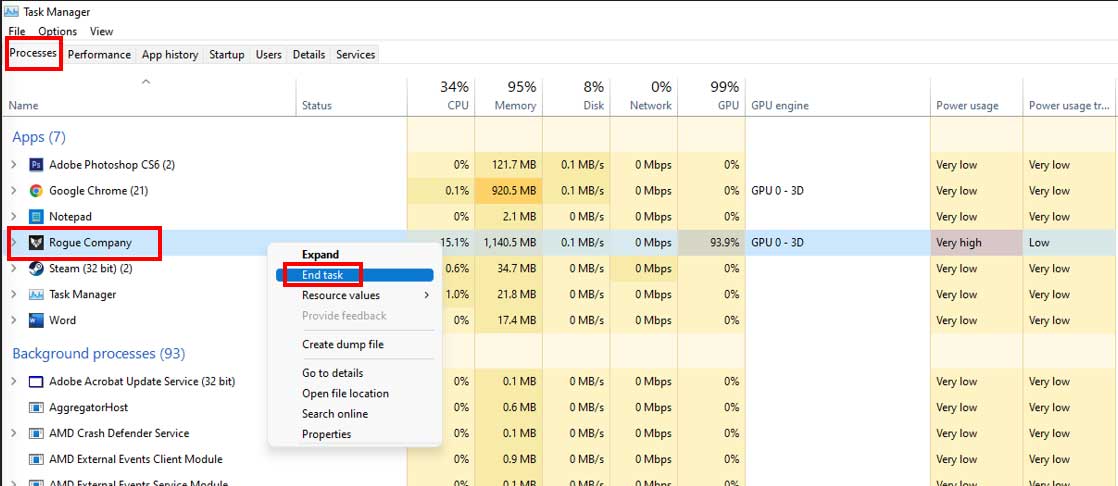
- Click on the Processes tab > Search for the Rogue Company task and click on it to select.
- Now, click on End Task to close the specific process from your system.
- Do the same steps for each task that is related to the game.
- Once all is done, make sure to reboot the computer to apply changes.
Check Server Status
It’s highly recommended to even check the game’s server status because sometimes the game servers may experience downtime or outage or maintenance. You can go to the official Rogue Company Twitter page to check the server status.
Additionally, you can directly visit the official Hi-Rez Studios Server Status page to check out the real-time server status of Rogue Company. If in case, there is a server outage or maintenance going on then make sure to wait for a couple of hours and try again.
If in case, there is no issue with the server then you can head over to the next method.
Perform a Power Cycle on Wi-Fi Router
You should also try performing the power cycle method on your Wi-Fi router to ensure there is no issue with the internet connectivity. Sometimes a poor or unstable internet network can trigger several issues with the server connectivity whatsoever.
It’s worth recommending switching your internet connection from wired (ethernet) to wireless (Wi-Fi) or vice versa. It’ll ensure whether the issue has been appearing due to the internet network or data speed.
Must Read: Steps to Fix Craftopia Can’t Use Multiplayer Issue
Make sure to turn off VPN (Virtual Private Network) or proxy servers to use while launching and playing the Rogue Company game on your PC. Some reports are also suggesting that VPN services may cause an additional load to the game server connectivity with higher input lags/pings.
Update the Game Launcher
The chances are also high that somehow your specific game launcher or the game client becomes outdated. Sometimes a corrupted game launcher can also trigger several issues whatsoever.
Try always updating your game launcher to the latest version which can bring bugs fixes and additional features. To do so, make sure to simply close the Steam or Epic Games Launcher on the PC first.
Then go to Task Manager (Ctrl+Shift+Esc) and click on Processes > Search for the Steam or Epic Games Launcher task > Now, click on it, and select End Task.
Once done, reboot your PC, and relaunch the game client to automatically fetch and download the latest version of whatever is available.
Update Rogue Company
An outdated game version can also trigger some serious kind of issues with the game launching or game running on the PC. It’s also worth mentioning that the latest game patch version can always bring more features and stability improvements. To do that:
For Steam Launcher:
- Open the Steam client > Go to Library.
- Click on Rogue Company from the left pane.
- Now, the Steam client will automatically search for available updates. If there is an update available, you’ll be able to see the Update option.
- Just click on Update and wait for the process as it may take some time to install the update.
- Once done, make sure to close the Steam client.
- Finally, restart your PC to apply changes, and launch the game again.
For Epic Games Launcher:
- Open the Epic Games Launcher on the PC.
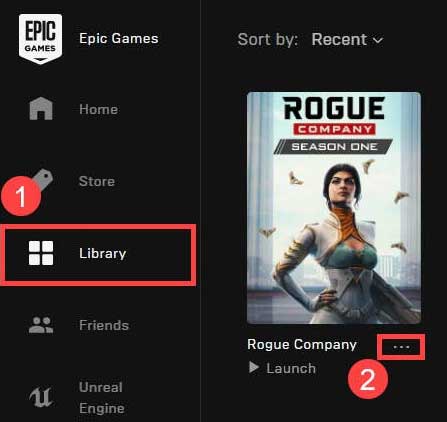
- Head over to Library > Now, click on the three dots icon of Rogue Company.
- You’ll need to select the Auto Update option to turn it on. So, the game will be updated automatically in the future whenever a version is available.
Verify and Repair Game Files
If none of the methods did work for you then try verifying and repairing the installed game files directly via the game launcher that you’re using.
By repairing the game files, you’ll ensure that there is no corrupted or missing game file present on your system. To do so:
For Epic Games Launcher:
- Open the Epic Games Launcher on your PC.
- Go to Library > Click on the three-dots icon next to Rogue Company.
- Now, click on Verify from the drop-down menu.
- Wait for the verification and repairing process to be completed.
- Once done, restart your Epic Games Launcher, and try running the Rogue Company game again.
For Steam Launcher:
- Open the Steam client on your computer.
- Click on Library > Here you’ll find out all the installed games on the left pane.
- Right-click on the Rogue Company game title > Click on Properties.
- Now, a new window popup will appear.
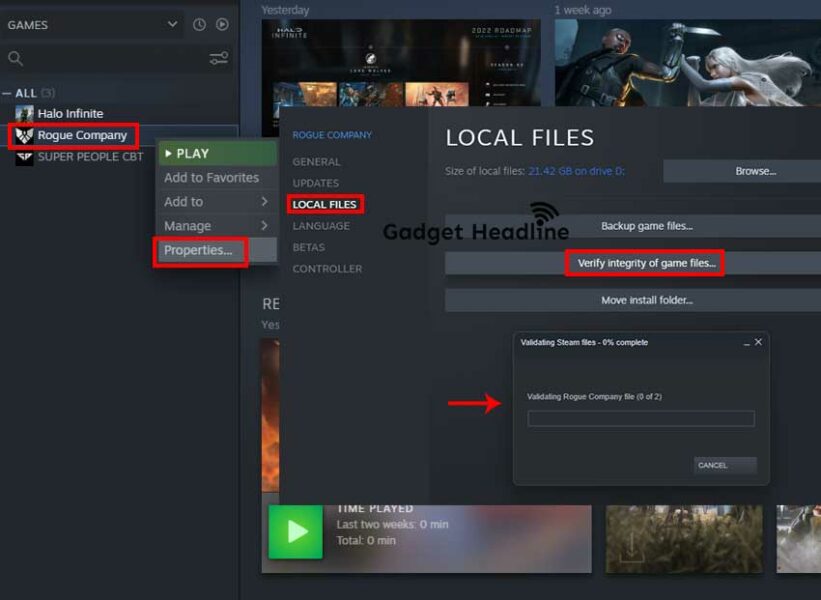
- Click on LOCAL FILES > Click on Verify Integrity of game files…
- Validating Steam files and Rogue Company files on the PC will start.
- Make sure to wait for the repairing process to be completed.
- Once done, close the Steam client, and relaunch it.
- Finally, run the Rogue Company game to check for the Loading Player Data issue.
If in case, the problem still persists then make sure to use a different internet network and check for the issue again.
Join our Telegram Channel for more info.
That’s it for now. For more news updates and guides, follow this blog. If you have any queries just mention them in the comment section below, till then stay tuned.
You can also follow us on the Google News and Telegram group for real-time notifications whenever we publish any post.
Follow us on social media – Twitter, Facebook, Instagram, and subscribe to our newsletter for daily updates.