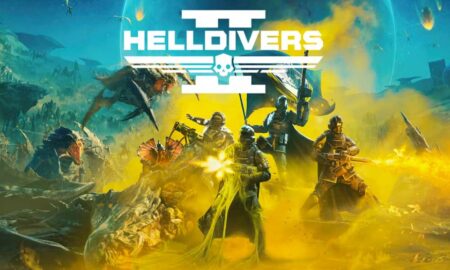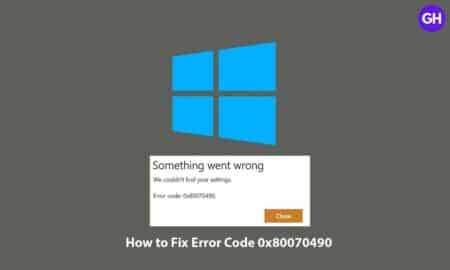Rocket League is different than other games, you can play soccer on the vehicle. Developed by Psyonix, which is available across platforms like PlayStation 4, Xbox One, Nintendo Switch, and PC. However, Psyonix transitioned the game to a free-to-play mode on September 23, 2020. The number of players is reporting that Rocket League is not launching. As a result, this is keeping players away from playing the game. If you’re victimized by the Rocket League not launching issue, you’re on the right post.

About Rocket League Not Launching Issue
There is a larger number of players reporting that game is unable to launch, and it is strange that nothing is working out. It might possible that there’re many reasons behind this problem. Luckily, there’s a solution available, so stick to the end.
We’ve managed to provide a simple guide that will help you to fix Rocket League not launching issues. Without further ado, let’s get started.
How to Fix Rocket League Not Launching Issue
The first and major this you can do is to check whether your PC meets the minimum system requirements of the game. if your system meets the game requirements then try to run Rocket League as administrator. So, make sure you will run Steam Client as administrator too. Here’s how you that:
- Right-click on game’s .exe or shortcut available on desktop
- Then select properties > locate the game file
- Right-click select “Run as administrative”
Also, you can permanently allow accessing the administrator of the game and Steam. Here’s how you do that:
- Right-click on executable or Steam > Visit properties > Compablity > “Run this program as administrator” > Ok to apply changes.
If the problem still tends to exist, then it’s possible that game files or Steam files are damaged or either corrupted. To restore the files:
- Visit Steam > Game Library > right click on properties > local fils > ” Verify integrity of the game of game files” and wait to finish.
Make sure that the operating system and drivers are updated to the latest version. The same goes for the game and the Steam client, so it’s recommended to update everything.
Wipe apps running in a background process, Nvidia Geforce Experience overlay, Discord overlay, etc.
If the issue is still not resolved, disable your anti-virus and along with Windows Firewall. Now try to run the game.
Additionally, you can delete d3d9.file from the game’s installation folder. To remove the file:
- Visit Steam Client > Right Click on the game > Visit Library > Properteis > Local files > Go to Binariers folder > Open Win 32 folder > delete the d3d9.dll file.
If nothing is working, then try to re-install the game. But try all the solutions mentioned above before trying to re-installing the game. If anything works, stick to it.
That’s it for now. You can comment below for your further queries or your experiences. Till then stay tuned for more info. You can also follow us on Google News or the Telegram group below for real-time notifications whenever Gadget Headline publishes any post.
[su_button url=”https://news.google.com/publications/CAAqLggKIihDQklTR0FnTWFoUUtFbWRoWkdkbGRHaGxZV1JzYVc1bExtTnZiU2dBUAE?oc=3&ceid=IN:en” target=”blank” style=”3d” background=”#32afed” size=”5″ center=”yes” radius=”0″ icon=”icon: newspaper-o” text_shadow=”5px 10px -5px #444f57″ rel=”nofollow”]Follow Us on Google News[/su_button]
[su_button url=”https://telegram.me/gadgetheadlinenews” target=”blank” style=”stroked” background=”#32afed” size=”5″ center=”yes” radius=”0″ icon=”icon: paper-plane” text_shadow=”5px 10px -5px #444f57″ rel=”nofollow”]Join Telegram for Tech Updates[/su_button]