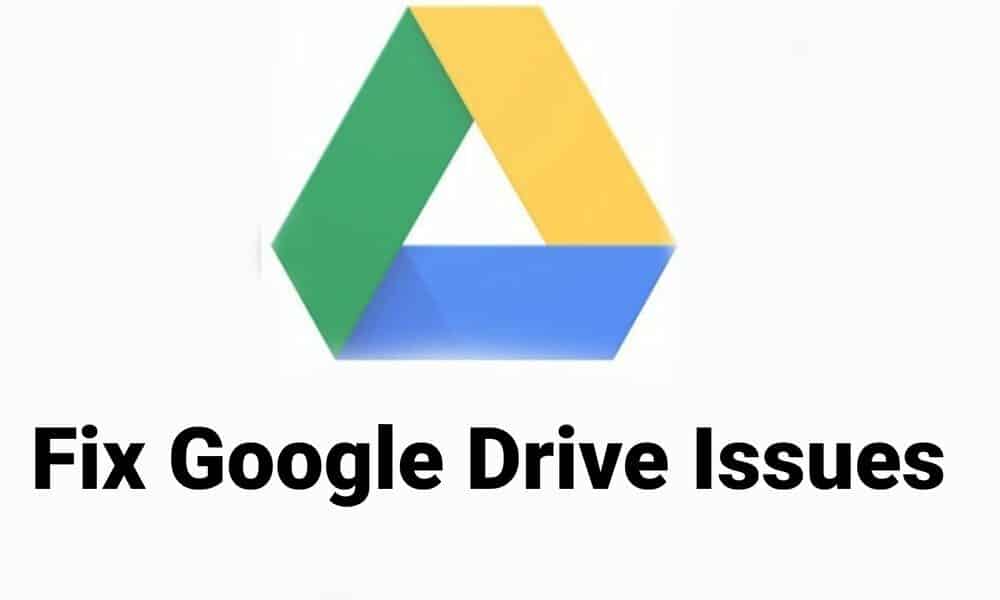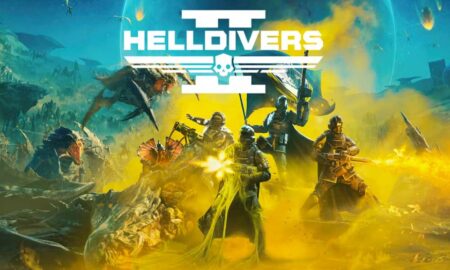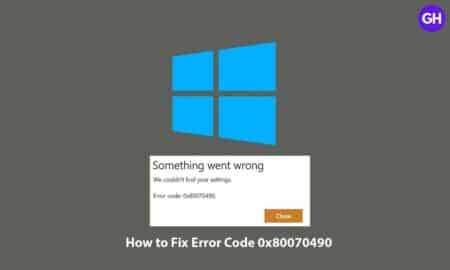When it comes to saving the data on the cloud, Google Drive is the smart option to choose. Google Drive is a safe place to store all important photos, videos, PDFs, documents, files, etc, with other colleagues. Google Drive has become more popular among all end-users due to its lots of security features, enough free to use storage, ease of use, accessibility, and reachability as well. Despite having all of its benefits, there are few common Google Drive issues that users mostly experience.
It may be something like running out the free allocated storage space, file sharing issues, uploading or downloading file issues, offline usage or document printing issues, file disappearing issue, and more. However, these issues are quite common and can happen with any other cloud storage platform as well.
In this scenario, users always look for a couple of solutions to resolve these types of issues. Luckily, there are a couple of possible ways available to fix Google Drive issues. If you are also facing similar problems regarding Google Drive app or web client then this article is for you. So, let’s check it out.
Fix Common Google Drive issues
Here are some common issues and their fixes mentioned below that you might be looking for:
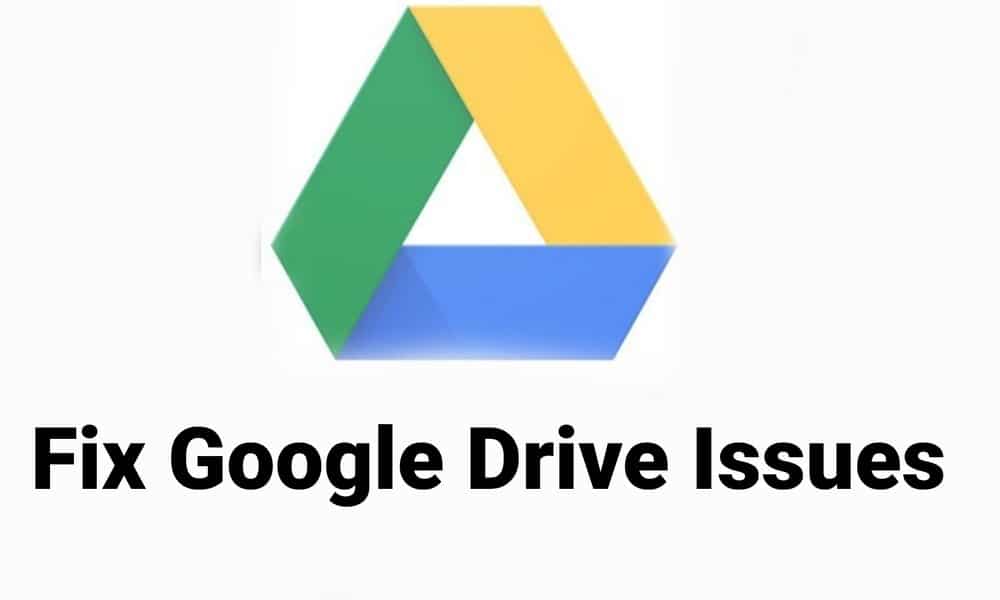
1. How to use Google Drive Offline
To use Google Drive Offline, you just need to install, google Chrome browser or, install Google Drive App on PC or Mac.
On Chrome:
- Go to Google Drive setting, tick on Create, Open, and edit your recent Google Docs, Sheets, and Slides files on this device while offline.
- Download the Google Doc Offline plugin.
Note! You are only able to access accounts per computer, also if you want to enable offline syncing you need to have an internet connection initially.
On your computer:
- Download Google Backup and Sync, follow the on-screen prompts. (Internet required)
2. How to Get the Old Version of a File Back
Google Drive keeps detailed edit history. To go back to an earlier file save, go to File -> Version history -> See version history.
History changes will appear on the right-hand side of the document.
3. Unable to Print on Google Drive
- Make sure that your printer software is up-to-date along with a web browser too.
- Remove the browser extensions that may be interfering with printing.
- If nothing works, we will suggest you download a file and then print it instead of the browser.
4. Storage Has Run Out on Google Drive
Google Drive comes with limited storage capacity, if you run out of space you still have options to do the following:
Upgrade Your Google One Storage
Google Drive comes with 15GB of storage space, just upgrade the storage available at the Google One storage page for basic 100GB and premium 2TB storage at a monthly charge.
Delete Data From Google Drive
You can simply Delete the Files which are not in use in order to free up some space.
- Click on storage on the left-hand menu.
- To delete, just right click and Remove. (also delete from trash)
You can also check if any third-party app that is consuming storage.
- Click on the cog icon on the top-right hand side.
- Setting -> Manage space.
Read Also: How to Backup Android Phone Data in 2020 (No Root)
5. Recover a File That Has Disappeared
Sometimes it can be possible that some of the uploaded files can be disappeared from Google Drive. In that case, do the following:
If there are multiple people working on the file:
It’s possible that someone has moved the file and the location you’ve don’t know. Besides this, if you have a Google Drive account using under any workplace, there might be administrator access to all deleted files within 30 days of the time period.
If you are the only one access to the file:
Just check your Google Drive trash folder, it might happen that you accidentally deleted the file. If the file isn’t in the trash then it’s possible that the name has been changed or accidentally moved to another location or even permanently deleted.
You can also search the file name on both the upload section and the trash section. It’s better and simple to find out.
6. Restart Your Google Drive
Sometimes even restarting Google Drive can fix some of the common issues like signing out and signing back into the Google account.
For Google Drive via a web browser:
- Just try to re-login to the existing Google account to access your Drive storage.
For Google Backup and Sync tool:
- Just click on the Backup and Sync icon in your system.
- Click the Setting icon.
- Click on Quite and Sync, then reopen the app.
What if your issue still not fixed?
Google Drive comes with the helping option with Google Drive help community. You will get more information to solve your problem. They will help you with your issue, it’s the most convenient way to find a solution to your drive problem.
Additionally, you can also check with your internet connectivity and Antivirus or Firewall program that can temporarily cause issues with Google Drive. So, it’s better to disable the Firewall or Antivirus program on your PC and check for the issue again.
Also, ensure to check the Google G Suite Status dashboard for the Google Drive activity. If in case, Drive service has any kind of disruption or outage issue, make sure to check it out.
So that’s it, guys. Let us know your thoughts and experiences in the comment section below.
[su_button url=”https://news.google.com/publications/CAAqLggKIihDQklTR0FnTWFoUUtFbWRoWkdkbGRHaGxZV1JzYVc1bExtTnZiU2dBUAE?oc=3&ceid=IN:en” target=”blank” style=”3d” background=”#32afed” size=”5″ center=”yes” radius=”0″ icon=”icon: newspaper-o” text_shadow=”5px 10px -5px #444f57″ rel=”nofollow”]Follow Us on Google News[/su_button]
[su_button url=”https://telegram.me/gadgetheadlinenews” target=”blank” style=”stroked” background=”#32afed” size=”5″ center=”yes” radius=”0″ icon=”icon: paper-plane” text_shadow=”5px 10px -5px #444f57″ rel=”nofollow”]Join Telegram for Tech Updates[/su_button]