Apple provides amazing shortcuts that you could use on iPhone and iPad. Even you will get to see those shortcut banner notifications that pop every now and then to notify you. The shortcut banner notification always accompanies the main notification along with tiny information, now this can disturb you if you’re watching a movie or playing the game on your iPhone or iPad. No doubt that some of you have tried to turn off the shortcut banner notification by visiting notification settings, but the issue is that there’s no such option for the Shortcuts app. But this doesn’t mean that you can’t disable the shortcut banner notification on iPhone and iPad.
In this article, we’ll be discussing, how Disable Shortcut Banner Notifications on iPhone and iPad. Luckily, a workaround does exist in order to get rid of those annoying shortcut banner notifications. Just follow the useful explanatory guide that we’ve managed to provide you, to disable shortcut banner notifications on iPhone and iPad. Here’s everything you should know. Without further ado, let’s get started.
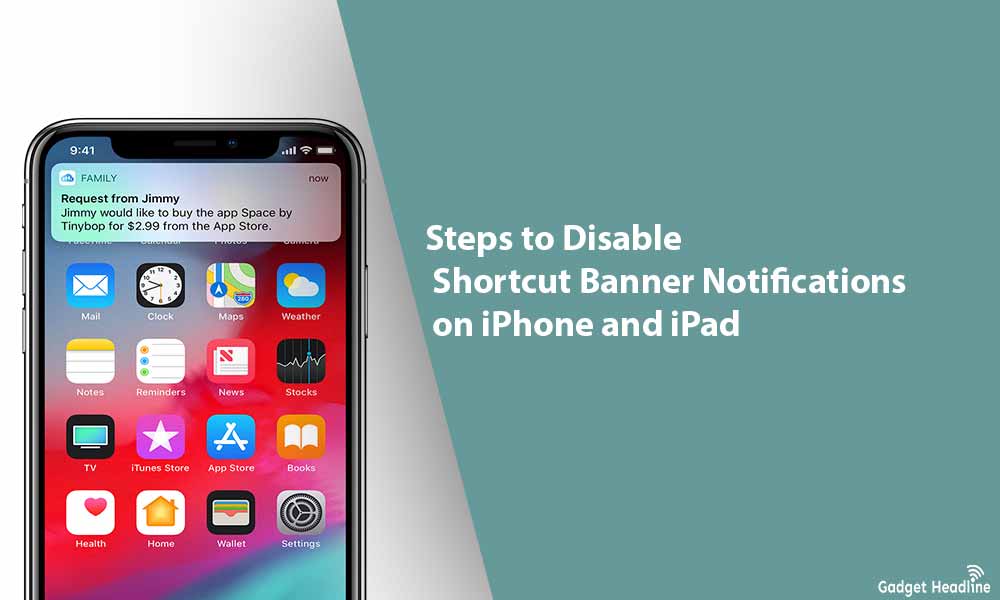
Steps to Disable Shortcut Banner Notifications on iPhone and iPad
First thing first, let it’s known that this workaround is not at all permanent, we’ve do perform this on every reboot of your device. Here, we’re going to do this by Screen Time to disable notification for shortcuts banner notifications. Before heading towards the main topic, make sure to get one shortcut banner notification on your iPhone and iPad.
To Disable Shortcut Banner Notifications on iPhone and iPad, users need to do the following:
- Visit the Settings app on iPhone or iPad.
- In the settings, scroll down, find and tap “Screen Time”, follow the on-screen manual if you’ve not set up Screen Time earlier on iPhone or iPad.
- O the Screen Time screen, tap on “See All Activity” to continue.
- Scroll down and find the “Notification” section, here you will get to see “Shortcuts”, tap on “Show More” in case you don’t see the option.
- Now, just disable the “Banners” located under alerts.
Congratulations! Now, you can continue enjoying the movie or playing the game on your iPhone or iPad without encountering those annoying shortcut banner notifications. As mentioned above, this workaround is non-permanent, which means you’ve to do it once the device restarts. If you’ve any queries, you’re always welcome to ask them in the comment section below.
That’s it for now. You can comment below for your further queries or your experiences. Till then stay tuned for more info. You can also follow us on Google News or Telegram group below for real-time notifications whenever Gadget Headline publishes any post.
[su_button url=”https://news.google.com/publications/CAAqLggKIihDQklTR0FnTWFoUUtFbWRoWkdkbGRHaGxZV1JzYVc1bExtTnZiU2dBUAE?oc=3&ceid=IN:en” target=”blank” style=”3d” background=”#32afed” size=”5″ center=”yes” radius=”0″ icon=”icon: newspaper-o” text_shadow=”5px 10px -5px #444f57″ rel=”nofollow”]Follow Us on Google News[/su_button]
[su_button url=”https://telegram.me/gadgetheadlinenews” target=”blank” style=”stroked” background=”#32afed” size=”5″ center=”yes” radius=”0″ icon=”icon: paper-plane” text_shadow=”5px 10px -5px #444f57″ rel=”nofollow”]Join Telegram for Tech Updates[/su_button]

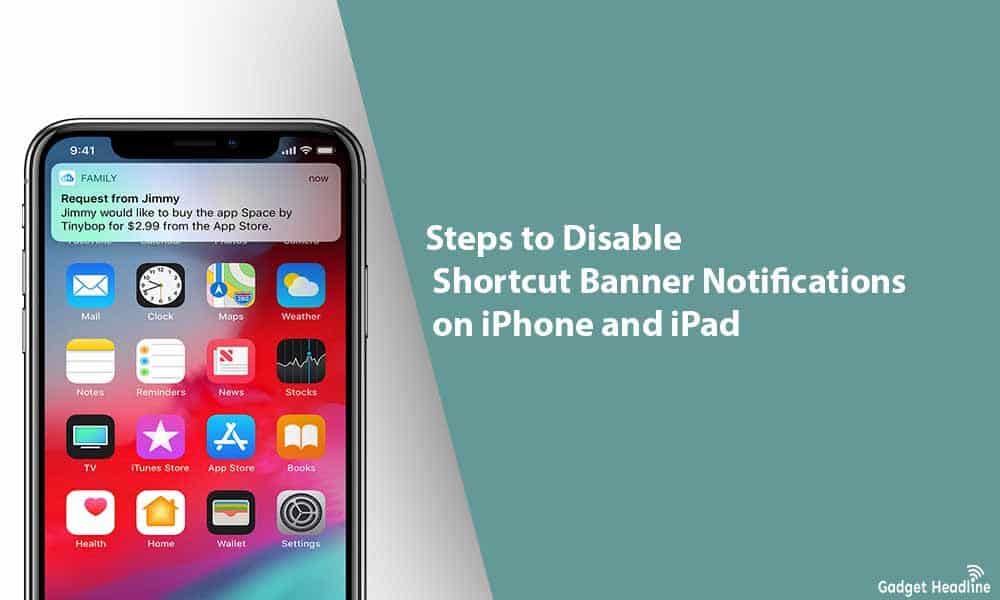

![How to Use Bing AI Chat in Any Browser [Easy Steps]](https://www.gadgetheadline.com/wp-content/uploads/2023/10/How-to-Use-Bing-AI-Chat-in-Any-Browser-Easy-Steps.jpg)
