Sometimes we’re so busy doing chat using various messenger apps available, but forget to check those text messages we received on our lovely iPhone. No doubt that those text messages are important, because who knows you will an important text message like payroll is credited to your bank account. And the good thing is that you can backup these important messages so that use them in the feature. There’re people out there who don’t know how to back up the messages on iPhone, if you’re one of them then you’re most welcome, you’re on the right post.
In this article, we’ll be discussing How to Backup Text Messages on iPhone. You can do this process by performing backup text messages to iCloud and iTunes. Let me tell you, this is much easier than you think, no need to follow those lengthy articles. Just go through the explanatory guide that we’ve managed to provide you to backup text messages on iPhone. Without further delay, let’s get started.
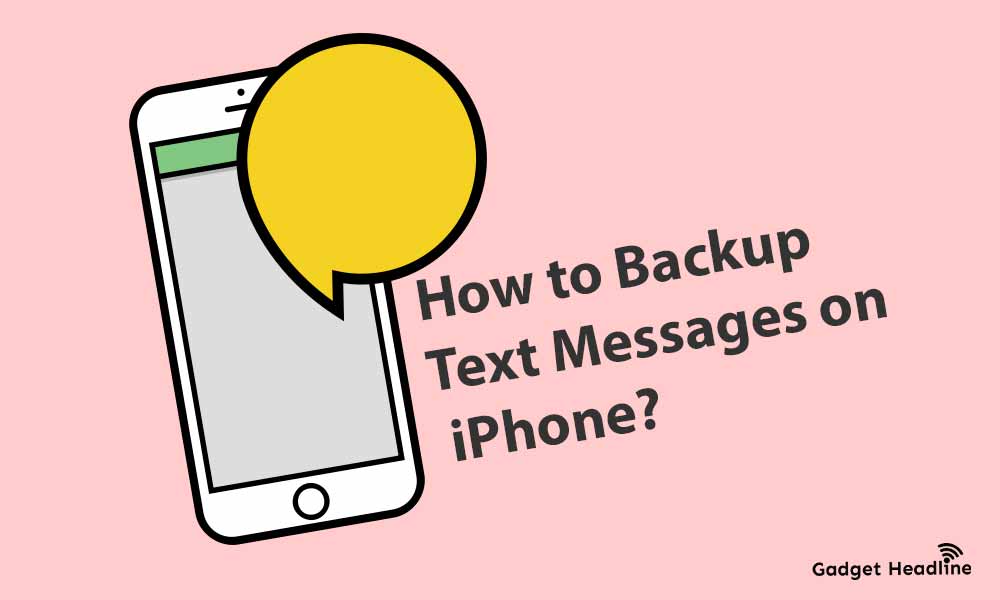
Backup Text Messages on iPhone
As mentioned above, you can backup messages on iPhone on iCloud and iTunes. Here we go…
How to Backup Text Messages on iPhone using iCloud
To Backup Text Messages on iPhone using iCloud, users need to do the following:
- Visit Settings app on iPhone.
- Tap on Apple ID.
- Tap on iCloud.
- Scroll down and turn on the toggle for “Messages”.
Whenever your device is connected to the Wi-Fi, your messages will automatically backup on iCloud.
Must Read: How to Use Signal Messenger on iPhone
How to Backup Text Messages on iPhone using iTunes
You just required two things here:
- A desktop, Windows, or Mac.
- iTunes application.
Using iTunes, users need to do the following:
- Connect your device to the desktop with a lightning cable.
- Unlock the device and tap on “trust”, in order to share iPhone data with the desktop.
- The iPhone will be detected on iTunes, click on it.
- Once the iPhone is connected to iTunes over desktop, it will automatically backup the data that includes messages, contacts, settings, etc.
- Now, click on the “Back Up Now”, located under the manual backup and restore section.
You can also do the process manually, by tapping on the “Backup Up Now” button under Manually Backup and Restore section.
That’s it for now. You can comment below for your further queries or your experiences. Till then stay tuned for more info. You can also follow us on Google News or Telegram group below for real-time notifications whenever Gadget Headline publishes any post.
[su_button url=”https://news.google.com/publications/CAAqLggKIihDQklTR0FnTWFoUUtFbWRoWkdkbGRHaGxZV1JzYVc1bExtTnZiU2dBUAE?oc=3&ceid=IN:en” target=”blank” style=”3d” background=”#32afed” size=”5″ center=”yes” radius=”0″ icon=”icon: newspaper-o” text_shadow=”5px 10px -5px #444f57″ rel=”nofollow”]Follow Us on Google News[/su_button]
[su_button url=”https://telegram.me/gadgetheadlinenews” target=”blank” style=”stroked” background=”#32afed” size=”5″ center=”yes” radius=”0″ icon=”icon: paper-plane” text_shadow=”5px 10px -5px #444f57″ rel=”nofollow”]Join Telegram for Tech Updates[/su_button]

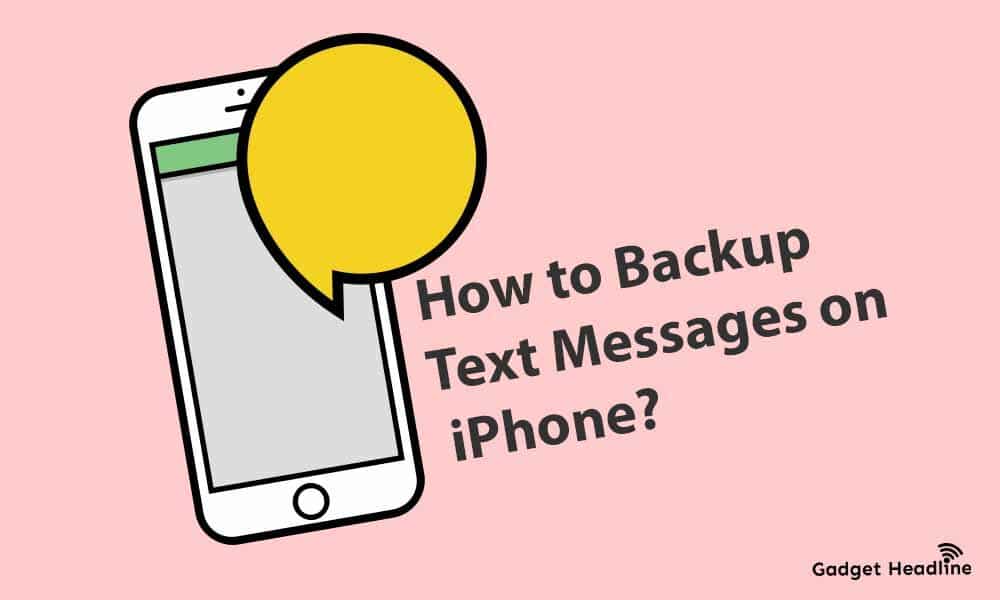

![How to Use Bing AI Chat in Any Browser [Easy Steps]](https://www.gadgetheadline.com/wp-content/uploads/2023/10/How-to-Use-Bing-AI-Chat-in-Any-Browser-Easy-Steps.jpg)
